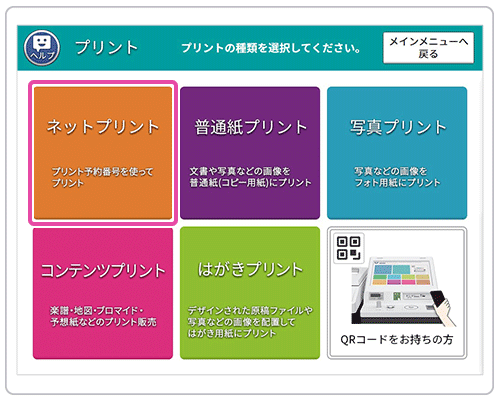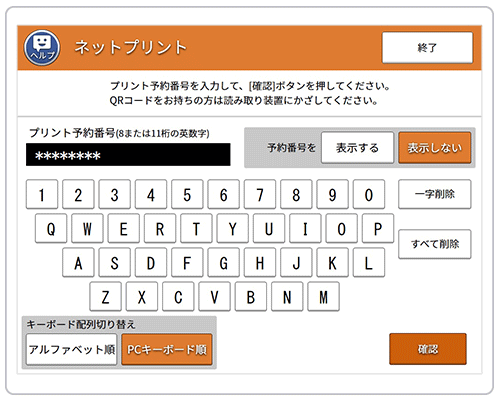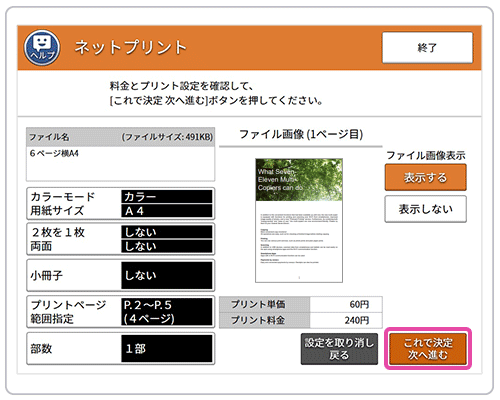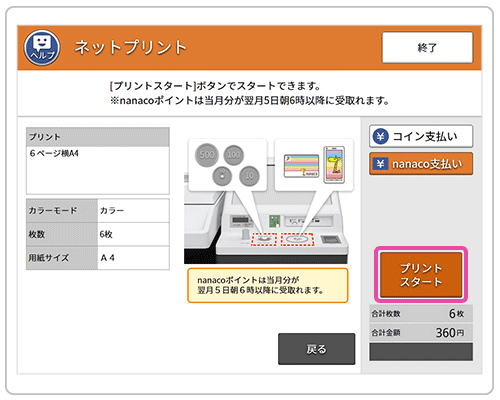いざ年賀状を店舗受付で注文したら、以下の様な事になった事がありませんか。

年賀状を3枚程、印刷しなくちゃいけなくなってしまったのよ。
急に年賀状を印刷したい相手が増えた、または会社関係者に送らなければならなかったりと。
残念ながら年賀状のコンビニ印刷の注文時の最低枚数は10枚からとなっています。
そういう場合、セブンイレブン限定ですがマルチコピー機で年賀状印刷ができるんです。
マルチコピー機で印刷すれば、再び年賀状印刷を注文するよりは安く済み、損はしませんね。
今回はマルチコピー機で印刷に至るまでに必要なアプリのご紹介、そしてセブンイレブンのマルチコピー機を提供なさっているFuji Xerox様の操作手順ページを交えつつ、実際に私がそのページに基づき操作した感想も含めてご紹介したいと思います。
マルチコピー機で必要なアプリ
ここではコンビニのマルチコピー機で年賀状印刷したい場合のアプリを紹介します。

「セブン-イレブン年賀状2019」はアプリの名の通り、セブンイレブン公式アプリです。
店頭に並ぶ年賀状カタログにも対応していて、簡単な編集ならスマホからイラストを決めてプリント予約番号の発行まで行えます。
プリント予約番号発行までの流れ
- アプリを起動するとデザイン選択画面がでますので、お好みのイラストを選んでください。
- 指定された箇所に端末内に保存、又はカメラで撮影した画像を挿入していきます。
- 画像を決定すると、見出し文字と定型文メッセージが表示されます。各々好きな位置、文章に編集が可能です。
- 予め用意されたスタンプ等で、お好みの位置に設置、拡大縮小等の編集ができます。
- デザインのサイズ確認等を済ませたら「印刷する」ボタンをタップしてください。
- 次にマルチコピー機で印刷するをタップすると画面下部に印刷の予約をするボタンがでますのでタップしてください。
- 8桁のプリント予約番号が発行されますので、メモをするなり、写真を撮るなどをしてマルチコピー機で入力します。
予約番号の入力から印刷まで
以降はFuji Xerox様のページの画像を引用させて頂きつつ、操作方法をご紹介します。
- セブンイレブンのマルチコピー機の画面にプリントの項目があるのでタップします。
- 次の画面でネットプリント番号がでますのでタップします。
画面右下に「はがきプリント」の項目もありましたのでタップしてみた所、こちらも問題なく年賀状を印刷できました。
印刷手順が変わりまして、こちらはUSB、SDカード、スマホの端末上のデータから画像を送信して印刷するやり方です。
今回の内容とは逸脱してしまうので割愛させていただきます。
- 発行した予約番号をここで入力します。
アプリで発行した8桁の番号を入力します。
メモが間違っていた、または写真が上手く撮れていなくて番号がわからない場合は、スマホが手元にありましたら、もう一度予約番号の発行をし直してください。
間違いが起きないのはスマホを店内で持ち込んで、その場で確認しながら打ち込むことだと思いました。
- プレビュー画面が表示されますので、画像に問題がなかったら「これで決定」ボタンをタップしてください。
プレビュー画面を確認してもらうとわかるのですが、どうしても「ふちなし」の年賀状はマルチコピー機では印刷できない仕様のようです。
よって画像全体が縮小してしまうので、文字などが潰れていないか確認する事が重要です。
今回は年賀状の印刷なので、マルチコピーに備え付けられている年賀状か、持ち込みの年賀状かを画面上で選ぶことができます。
注意して頂きたいのが、備え付けられているはがきが年賀状であるとは限らない事、持ち込みの年賀状の種類は日本郵便が発行した年賀状はがき(100mm x 140mm)をFuji Xerox様は強く推奨されています。
インクジェット紙や、写真用のはがきをセットして印刷することは故障の原因となるのでお辞めください。
地域によっては備え付けのはがきは通常はがきしか用意されていない場合もありますので事前に確認しておくのが無難かと思います。
- 支払うタイプを選択し、コピーを完了させます。
支払い方法は現金か、Nanacoで支払うことができます。
画面上では印刷代金しか表示されていませんが、持ち込み印刷の場合は年賀状はがきと印刷料金(52円+60円/1枚当たり)で総費用112円となります。
店頭などで注文する印刷よりも安価ですぐに印刷されるのは魅力的ですが、印刷ミスや設定ミスをしない事を前提とした値段なので、予定よりも費用はかかるかもしれません。
ですが、プリンタの故障や、インク切れ等の心配なく印刷できる点は大きなポイントだと私は思いました。
より詳しい説明を知りたい場合は、もう一度Fuji Xerox様のページをリンクしますので御確認ください。
まとめ
セブンイレブン公式アプリでの印刷はマルチコピー機の互換性が高く、年賀状印刷初心者でも安心して印刷できます。
デザイン編集も簡単で、シンプルな年賀状を送りたい方にはお勧めです。
しかし、マルチコピー機の印刷は簡単で便利ですが年賀状はがきの種類によっては故障の原因を作ってしまう事になり兼ねませんので、Fuji Xerox様のページも併せて熟読される事をお勧めします。
備え付けられているはがきは年賀状はがきか確認して、そうでなければ店員に相談しましょう。
地域によっては用意されていなかったりもしますので、事前の確認が必要です。
理解さえしてしまえばマルチコピー機での年賀状印刷は、お手軽の一言に尽きると思います。
私も今年はマルチコピー機で年賀状印刷をしてみます。
是非とも素敵な年賀状をお手軽に作ってみましょう。


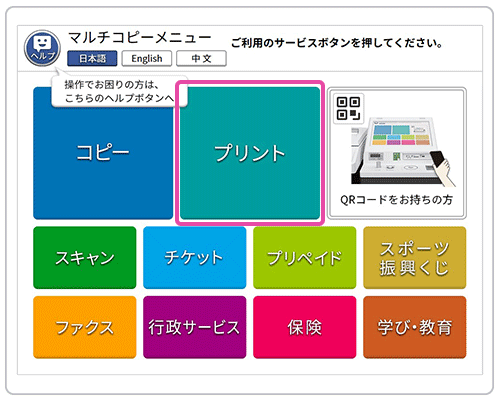 画像:
画像: