写真で送るごあいさつ

筆王には写真が活きるフレームがたくさん。
バリエーションも豊富なので、写真にピッタリなフレームが必ず見つかります。
可愛いペットや子供たち、家族や恋人、友だちと撮った思い出の写真は、やっぱり使いたくなりますよね。
それに、年賀状って新年最初のごあいさつ。
実際には、なかなか会えない人でも、年賀状の写真で自分の「いま」を伝えることで、受け取った人も久々に会ったような気分になれるもの。
新年最初のあいさつは、できるだけ顔を合わせたいものですが、むずかしいなら写真を送るというのも1つの方法ですよ。
よく会う人とも、思い出話などの話題のきっかけになります。
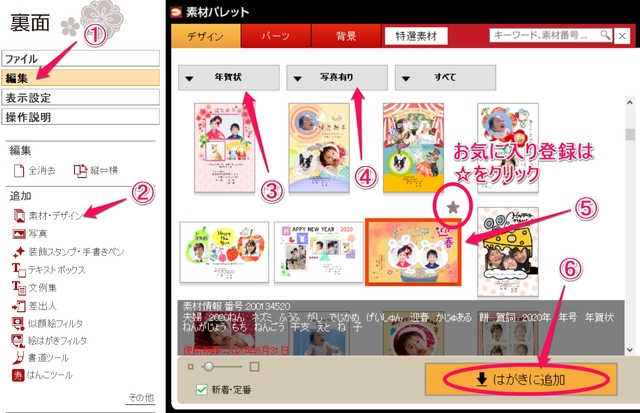
イラストデザインの作り方と同じように、左のバーから「編集」、「素材・デザイン」の順にクリックして、素材パレットを開きます。
そして「年賀状」、「写真あり」で絞ります。

写真ありで絞っておくと、イラストデザインと混ざらず、探しやすいです。
あとは、気に入ったデザインを選択して、「はがきに追加」をクリックすればOK。
お気に入り登録する場合は、マウスをあてたときに出てくる星をクリックすれば登録できます。
また、写真デザインも、イラストデザインと同様にフォーマル、カジュアル、おしゃれの3種類のデザインが用意されています。
フォーマル

カジュアル

おしゃれ


私は、最初に一通りデザインを見たいので、絞っていません。
選んだデザインをはがきに追加すると、このようにフレームだけが追加されます。
ここから写真をはめ込んでいきます。

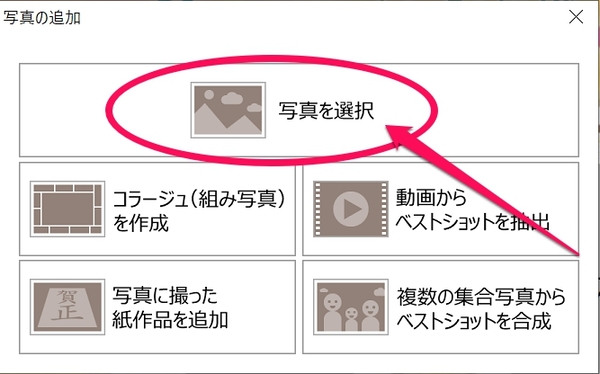
左のバーから「写真」をクリック。
そうすると、写真の追加というウインドウが開きます。
1番上の「写真を選択」をクリックして、保存先のファイルから写真を取り込んでください。

写真を2枚取り込むと、このような画面になります。
次は、枠に合わせて写真の大きさと位置を調整をしましょう。
ここでは、ざっくり合わせる程度でOKです。
だって、合わせようと思っても、フレームが下に隠れてしまって、きっちり合わせるなんて無理ですもんね。

こんな感じで、ざっくりと位置と大きさを合わせたら、パーツリストにある写真をドラッグして1番下まで引っ張ります。
そうすると、実際に印刷したときのように見えるので、枠を見ながら微調整していきましょう。
写真を背面にしたあと、フレームやパーツを動かさないよう注意。
デザインが動いてしまって、作業がしにくい場合は、一旦フレームやパーツよりも写真を前面にして作業しましょう。

調整を終えると、こんな感じに仕上がります。
子供の表情がフレームにピッタリで可愛らしい年賀状になりました。
もちろん、これで完成としてもいいのですが、物足りない方は、イラストデザインの方で紹介したパーツや手書きペンなどで、つけ足しても素敵になります。
でも、写真だからこそ使える機能もあるんですよ。
おもしろ顔スタンプでもっとチャーミングに

子供の写真って、そもそもかわいいけれど、動物みたいにすると、より子供の持っているチャーミングさが際立ちます。
プリクラの落書きや、スノーのフィルターでも定番ですよね。
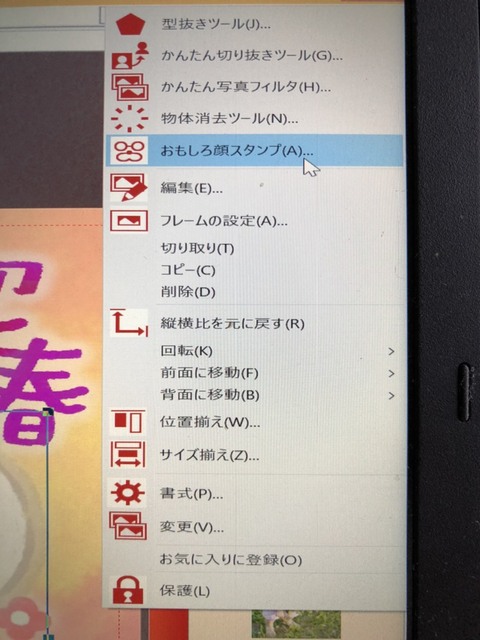
やり方は、まずパーツリストの中にある写真をクリックして選択したあとに、右クリック。
そうすると、メニューが開くので、「おもしろ顔スタンプ」をクリック。
最初に写真を選択しないまま右クリックをしても、画像のようなメニューは開かないので、必ず選択してから右クリックするようにしてくださいね。
はがきの写真のところでも右クリックすれば、メニューは開きますが、他のパーツが動いてしまうので、おすすめしません。
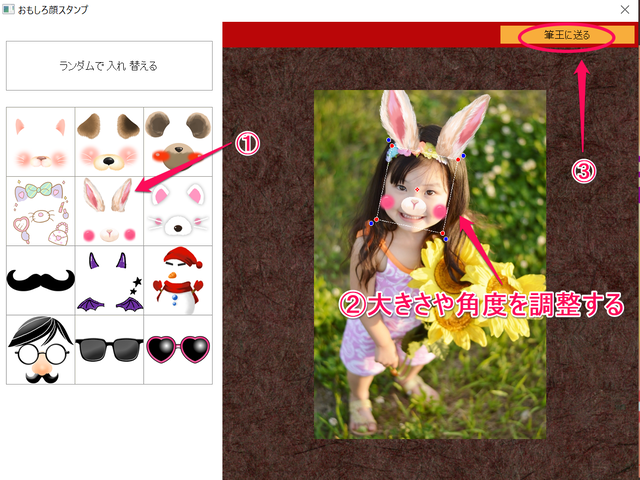
あとは3ステップで簡単。
プリクラのスタンプの要領で、使いたいスタンプを選んで、顔に合わせて大きさや角度を調整するだけ。
最後に「筆王に送る」をクリックするのをお忘れなく。
写真でオリジナルスタンプも作れちゃう
写真でできることは、これだけではありません。
なんと写真をスタンプにすることもできるのです。
例えばこんな風に。

これを使えば、空いているスペースにもう1枚画像を入れることができるし、イラストデザインと写真を組み合わせるなんてこともできちゃう。
筆王、どこまで年賀状の可能性を広げるつもりなんだ。
そして、スタンプの作り方はもうわかりますよね。
当然、とっても簡単なんです。
ぬりえ感覚で作れちゃいますよ。

まずは、スタンプにしたい写真を追加します。
追加した画像の上で右クリックして「かんたん切り抜きツール」を選択。
すると、切り抜きツールのウインドウが開くので、背景を消していきます。

これがすべて背景を消し終えた状態。
消したい部分が、白とグレーの市松模様になればOKです。
背景を消す方法は全部で3つ。
| かんたん切り抜き | ドラッグした部分と似た色の部分が消せる |
| 消しゴム | 太さを選んで、ドラッグした部分が消せる |
| 範囲消しゴム | 囲んだ範囲が消せる |

私のおすすめは、かんたん切り抜きで大雑把に背景を消したあと、消しゴムで太さを変えながら仕上げる方法です。
背景を消し終えたら、「筆王に送る」を押して、大きさと位置を調整すれば完成。
今回は、背面にする必要がないので、パーツリストの移動はありません。
盛りたいときの加工機能も
今やアプリもプリクラも加工があたりまえ。
加工されている姿ばかりを見ているので、加工されていない普通の写真を見ると、その差に驚いてしまうことも。
もはや写真は、ありのままの真の姿を写すものではないのです。
でも、それはあくまでもスマホの自撮りアプリやプリクラでの話。
筆王にはさすがにないだろうと思っていました。
しかし、筆王は裏切ってくれました。
ちゃんと加工機能も備わっているのです。
女子には必須のスリム&小顔加工
今やあたりまえの自撮り。
SNSに投稿している人も多いですよね。
投稿する時、必ず行うのが加工。
よほど自分に自信がない限り、自撮りをそのままSNSに投稿するなんて恐ろしいことはできません。
特にスリム加工と小顔加工は絶対必須ですよね。
実は、筆王でもこの2つの加工ができちゃうんです。

論より証拠。
この画像を加工して年賀状を作っていきます。
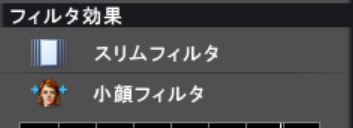
写真の上で右クリック、編集を選ぶとフィルタ効果が選べるようになるので、理想の体型になるよう、スリム加工と小顔加工をして、仕上げにフレームを選んで出来上がり。
ビフォーとアフターを並べてみるとこんな感じ。
Before

After

不自然にならない程度に、身体は細く、顔は小さくしてみました。
ただし、筆王でできるのはスリムと小顔だけ。
目を大きくしたり、輪郭を削ったり、足を長くしたりといった機能はありません。
もっと加工したいのであれば、まずスマホのアプリを使って加工して、その画像をパソコンに取り込むやり方がおすすめです。
邪魔なアレはなかったことに
先ほどの年賀状で、ビフォーの画像は、チューブトップの女の子の隣に建物が写り込んでいますが、アフターの方では消えています。
実はこれ、フレームの邪魔になるので消しちゃいました。
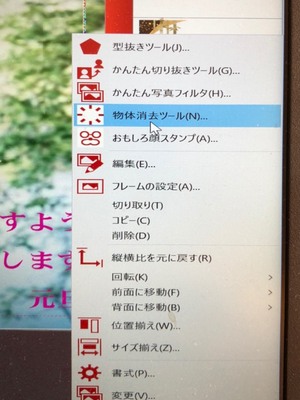
やり方はとっても簡単。
先ほどと同様、画像の上で右クリックすると、物体消去ツールというものがあります。
ここで消しゴムなどを使って邪魔な範囲を選択、消去できちゃうのです。
表情も加工もばっちりなのに、余計なものが写り込んでいて、使いたいのに使えない画像って、意外と多いもの。
そんな時は物体削除ツールで、なかったことにしちゃいましょう。
イラストやポスター風にも
スマホでの加工で、もはやあたりまえのフィルタ加工。
もちろん、筆王にもちゃんとあります。
ただし、筆王はスマホではできない機能もあるのです。
それが「似顔絵フィルタ」と「絵葉書フィルタ」

どちらも、写真をイラストのようにするフィルタですが、イラストのタッチが異なります。
似顔絵フィルタは、ポスター風や漫画風の大胆でインパクトのあるタッチに。
絵葉書フィルタは色鉛筆で描かれたような繊細で柔らかなタッチに仕上げることができます。
でも、見ていないとなんとも言えませんよね。
実際に見て、比較してみましょう。
元の画像

似顔絵フィルタ

絵葉書フィルタ

比べてみると、受ける印象がかなり違うことが実感できます。
しかも、やり方はとっても簡単。


まず、左側にある追加のバーから、好きなフィルタを選択。
ちなみに、どちらを選んでもここから先の手順は、ほぼ一緒。
なので今回は、絵葉書フィルタを例に説明を進めていきます。
使いたいフィルタをクリックすると、ポップアップウインドウが表示されます。
そのウインドウに使いたい写真のデータをドラッグして読み込ませたら、もうあとは簡単。
自分好みになるよう調整するだけ。
好みの画像に仕上がったら、最後に「筆王に送る」というボタンをクリック。
これで、背面デザインに作った画像が反映されます。
年賀状といえば、写真を使うのが定番ですが、イラスト風にすることで、他の年賀状とは一味違うオリジナリティーを出すことができますよ。



