裏面デザインは心の赴くままに

表面が完成したところで、いよいよ年賀状作りの花形、裏面デザインに取り掛かりましょう。
裏面デザインは、オリジナリティを出せるところ。

だからこそ、楽しみながら作りたいものです。
そういえば子供の頃、今年はみんなどんなデザインの年賀状を送ってきてくれたのかと、毎年楽しみにしていたのを思い出しました。
きっとあの時もらった楽しい年賀状たちは、どれも楽しみながらデザインされたものだと思います。
だって、作った時の気持ちって、おのずと受け取る相手に伝わってしまうものだから。
だからこそ、毎年待ち遠しかったのだと思います。

元旦は朝起きると、まずポストに直行していたほど。
さて、年賀状の裏面は大きく分けて2つの種類がありますよね。
写真を使った年賀状と、写真を使わないイラストデザインの年賀状。
もちろん、筆王ではどちらも作ることができます。
今年はどちらのパターンにするか、もう決めましたか。
では、順番に作り方を紹介していきましょう。
イラストデザインは選ぶだけですぐ完成

年賀状は送りたいし、送るのであれば素敵なものを送りたい。
でも年末って、なにかと忙しいもの。
イラストデザインなら選ぶだけなので、なかなか時間が取れないという人におすすめ。
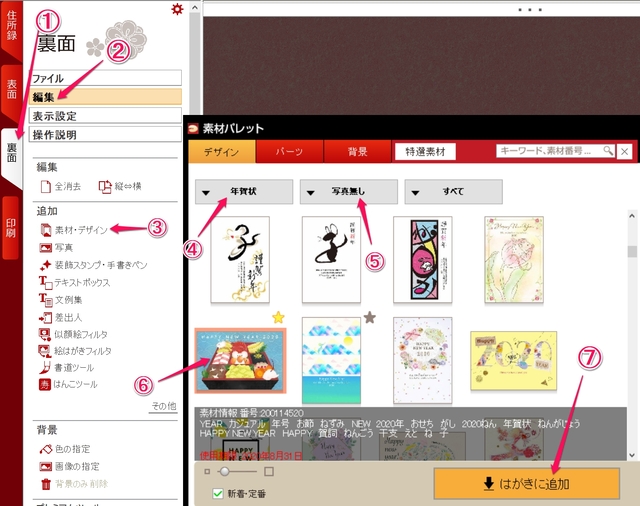 それでは、作り方を見ていきましょう。
それでは、作り方を見ていきましょう。
まずは裏面、次に編集、素材デザインを順にクリックします。
そうすると、デザインを選ぶウィンドウが立ち上がってくるので、「年賀状」「写真無し」を選んでおきましょう。

こうしておくことで、写真を使うデザインが表示されなくなり、選びやすくなります。
その隣の「すべて」となっているところは、デザインの種類をフォーマル、カジュアル、おしゃれの3種類から選んで、絞ることもできます。
フォーマル
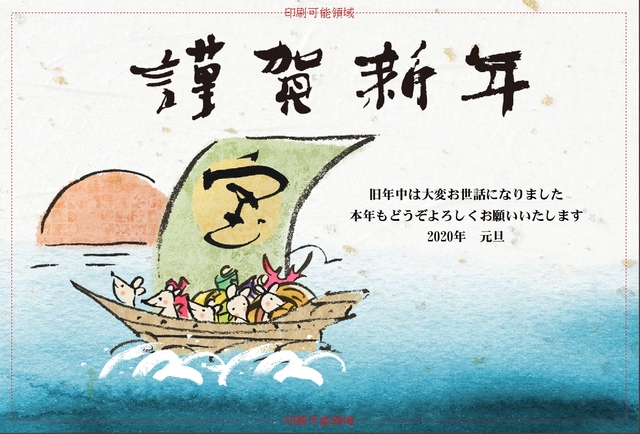
カジュアル

おしゃれ
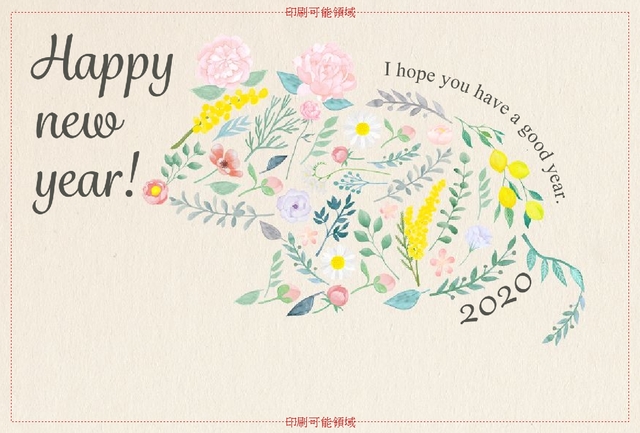
しかし、どんなデザインがあるのか、まずは一通り目を通したくありませんか。
だって最初から絞ってしまうと、出会えなくなってしまうデザインも出てきてしまいます。
年賀状が完成したあとに、もっと素敵なデザインに出会ってしまうと後悔してしまうので、最初は絞らないことをおすすめします。
また、これらのデザインには、最初からあいさつ文なども記入されているので、このまま何も編集しなくてもOK。
これなら、なかなか時間が取れなくても、立派な年賀状を送ることができますね。
ちなみに、いくつか気になるデザインがある場合、見比べるのにわざわざスクロールで行ったり来たりするの、めんどくさくありませんか。
ご安心ください。
実は、そんな面倒なことをしなくても、気になっているデザインだけをピックアップすることができるのです。
それが、お気に入り機能。
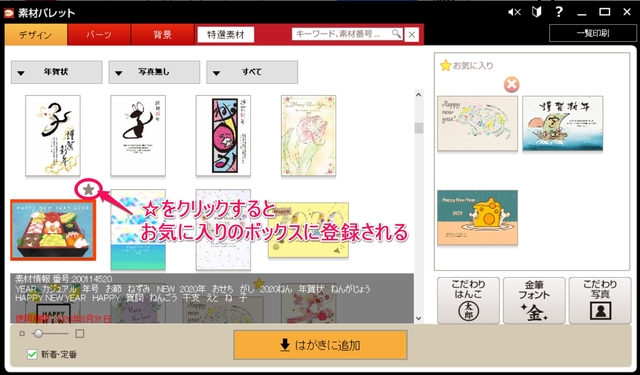
気になっている画像の近くにマウスポインタを近づけると、画像の上に星印が表示されます。
この星をクリックしてあげると、お気に入りに登録され、「☆お気に入り」と書かれた右側の枠内にも表示されるようになります。

ビジネス相手と友人で、それぞれデザインを変えたいときなんかも、候補を取っておけるので便利ですよ。
こだわり派は、素材を組み合わせて
イラストデザインの年賀状にしたいけれど、収録されているデザインだけじゃ物足りない。
このデザインは背景が気に入っているけれど、装飾の文字はあっちのデザインのものがいい。
既存のデザインだと誰かとかぶりそう。

これらの悩みを解決する方法があるのです。

実はこの年賀状、私が素材を組み合わせて作成したもの。
既存のデザインでも十分、素敵な年賀状に仕上がりますが、もう少しこだわりたいなら、素材を組み合わせて、自分だけのオリジナル年賀状を作ってみるのはいかがでしょうか。
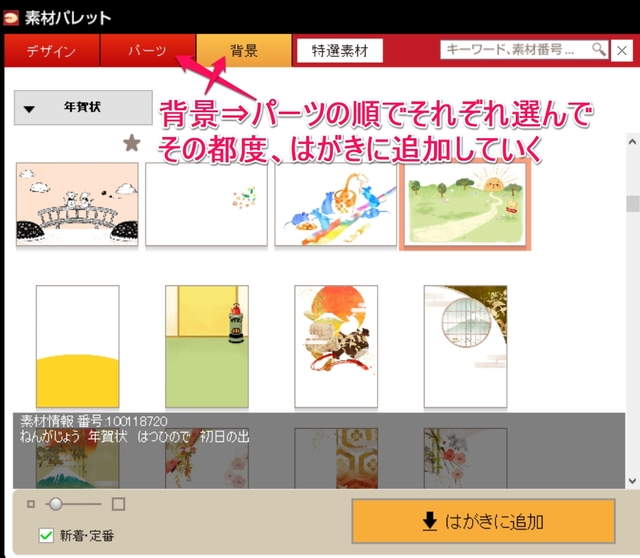
組み合わせるといっても、気負う必要はまったくありません。
難しいことはないのですから。
組み合わせる場合も、まずはデザインを選んだ時と同様に、左側のバーの「素材・デザイン」をクリックして素材パレットを立ち上げます。
素材パレットが立ち上がったら、まずは背景を選びましょう。
背景が決まったら、パーツを選んでいきます。
それぞれ選んだ後に、はがきに追加するのを忘れずに。
パーツを選んでいる時に、背景のお気に入りを確認することはできません。
背景とパーツを選んだら、あとはマウスで引っ張って、配置や大きさを調整していくだけ。
ほらね、気負う必要ないでしょう。
プリクラみたいに手書きもできる
それでも、なんだか物足りない。
欲しいパーツがない。
そんな時には手書きしてしまいましょう。
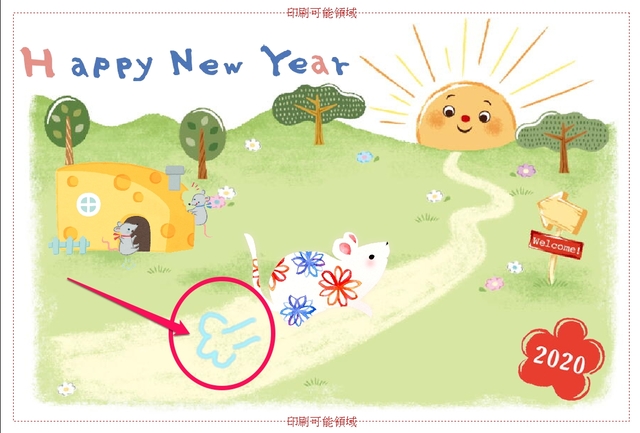
このネズミが走っているところは、手書きで書き加えてあります。
なんだかプリクラの落書き機能みたいな感じですね。
このようなマーカーだけでなく、プリクラ定番のコロコロスタンプも収録されていますよ。
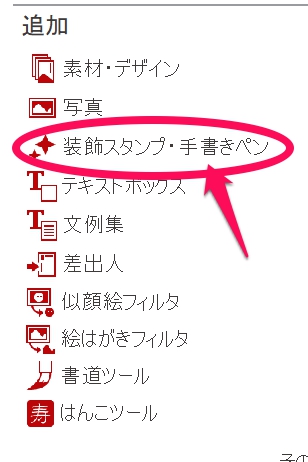
左側のバーの「装飾スタンプ・手書きペン」をクリック。
そうすると、今作っているデザインに手書きができるようになります。
プリクラの落書きと同じ感覚で、使いたいマーカーかコロコロスタンプを選んで、好きなように書いていきましょう。
最後に「はがきに追加」をクリックすると反映され、大きさや角度などの微調整もできますよ。
自分の文字で届けるあたたかさ
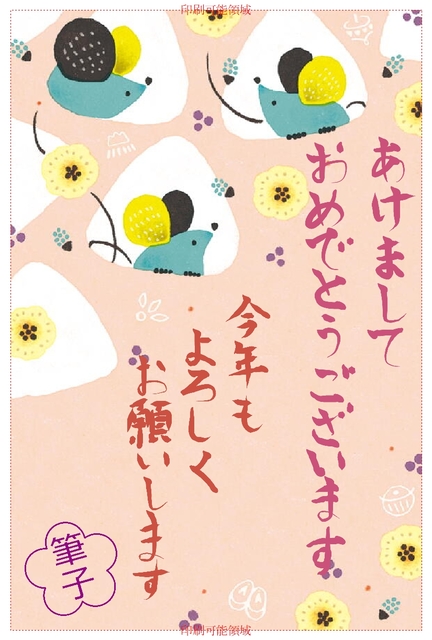
手書きの年賀状をもらうと、なんだか送ってくれた人のあたたかさが伝わってきませんか。
でも1枚1枚、年賀状を手書きしようと思ったら、どう頑張っても時間が足りません。
でも大丈夫。
実はこの年賀状も、筆王で作ったもの。
この文字も、恥ずかしながら私が書いたものです。
けっして手書き風のパーツを使っているわけではありませんよ。
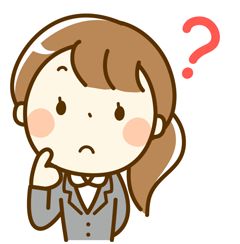
手書きってことは、「手書きペン」で文字を書いたってこと?
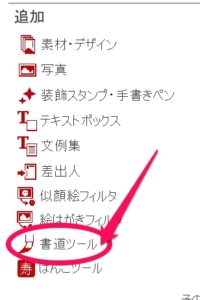
確かに文字を書くなら、手書きペンも1つの手。
しかし、今回はお手本を見ながら、毛筆のように書ける、文字を書くことに特化したものを使っています。
それが、この書道ツール。
やっぱり年賀状って、毛筆で書きたい気分になりますよね。
私はこの書道ツールを使ってみて、小学校の時の書初めの授業を思い出しました。
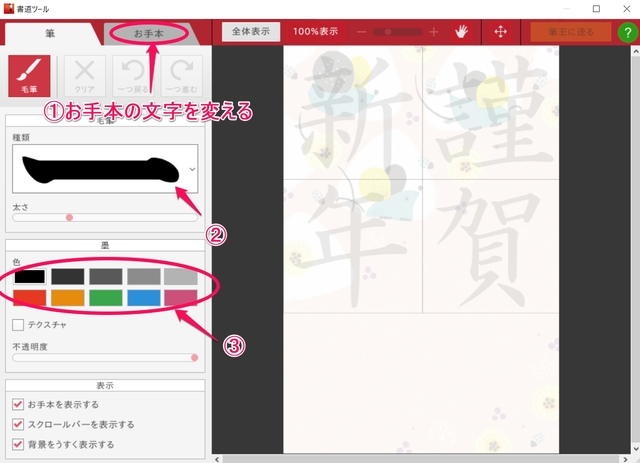
書道ツールをクリックすると、このようなウインドウが開きます。
このうっすらと「謹賀新年」と書いてあるのがお手本です。
この上に手書きしていくことになります。
なので、まずは「お手本」から文字を書きたいものに変更しましょう。

書体や文字の間隔も調整できます。
文字の大きさも変更できますが、はがきに送ってからの方が調整しやすかったです。
お手本を変えたら、筆の種類と、インクを選んで、お手本を参考にしながら書き進めていきましょう。
これが結構難しいのですが、ここでワンポイントアドバイス。
最初の打ち込みや、最後の留めもこの原理。
その場で少し留まると、筆圧が強い印象になり、留まらないと筆圧が弱い印象で、払うときなどに向いています。
自分だけのオリジナルはんこを押してみて
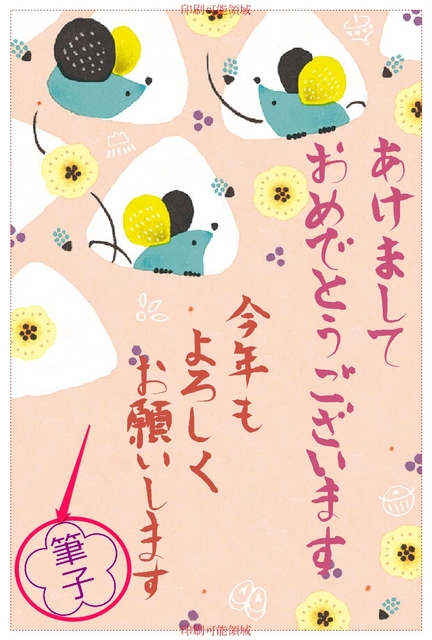
先ほど作った年賀状ですが、実は文字だけでなく、はんこもオリジナル。
サービスエリアなんかにも、名前のはんこって売っていますよね。
そういえば、私も昔キティちゃんのはんこ持ってたなぁ。
そんな名前はんこは、年賀状とも相性ばつぐん。
最後にポンっと押すだけで、なんだか締まって見えるような気がします。
それに、売っているはんこはひらがなのものばかりですが、筆王で作れば、漢字にもできるし、インクの色まで選べちゃう。
では、名前はんこの作り方について、説明していきましょう。
まずは、おなじみの左にあるバーから、はんこツールをクリック。
すると、このようにはんこツールのウインドウが起動します。
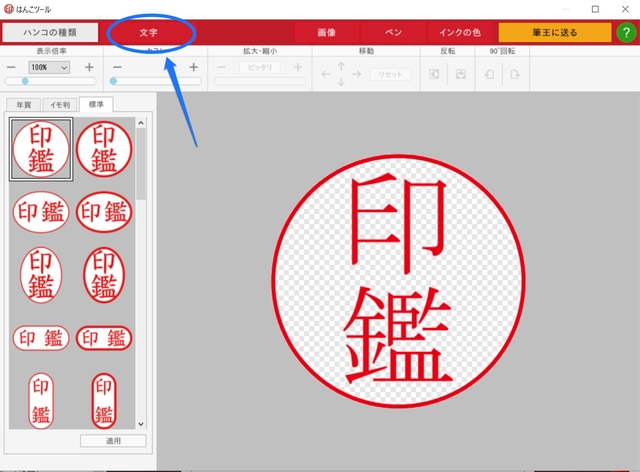
起動したら、「文字」のところで、はんこにする文字を入力して、その後に好きなはんこの形を選択したら完成。
最後に「筆王に送る」ボタンをクリックすれば、年賀状に反映されます。
ちなみに、はんこも裏面デザインと同様、たくさんの種類が収録されていて、よくある定番の形の「標準」、インクのつくところが反転し、かすれているものも選べる「イモ判」、お正月にピッタリの「年賀」の3種類に分けられています。
標準
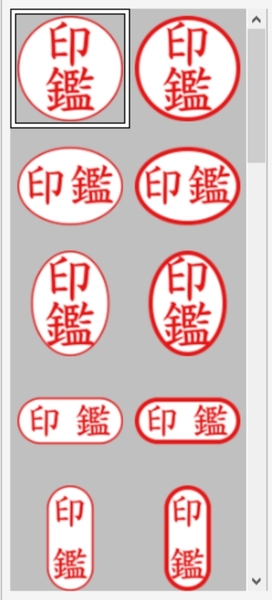
イモ判
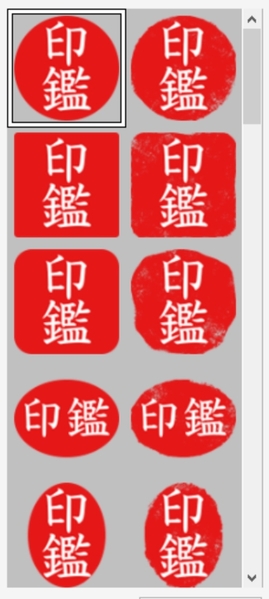
年賀
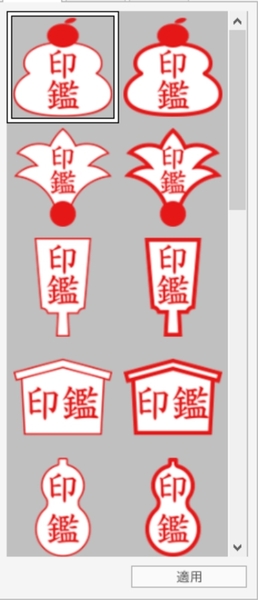

インクの色を変えたいときは、「筆王に送る」の隣にある「インクの色」から変更できます。




