作り方は超簡単!感覚に任せてOK

こんな風に思っていませんか。
私も何度、こんな風に思ったことか。
でも、筆王は直感的に操作がわかるので、本当に簡単。
マウスの使い方さえ知っていれば、もうそれで十分です。
避けては通れない宛名登録

年賀状作成といえば、裏面デザインを思い浮かべる人も多いと思います。
しかし、どんなに素敵な背面でも、宛名が無ければ相手に届きません。
そう、年賀状作成において宛名登録は、避けて通ることができないのです。
どうしても避けたいのであれば、宛名は手書きするという方法もありますが、かなり時間がかかるし、誤字脱字のたびに、せっかくのはがきを捨てなければならないので、おすすめしません。
宛名登録した方が、圧倒的に簡単そうですよね。
では、登録方法を説明していきます。
まずは差出人を登録
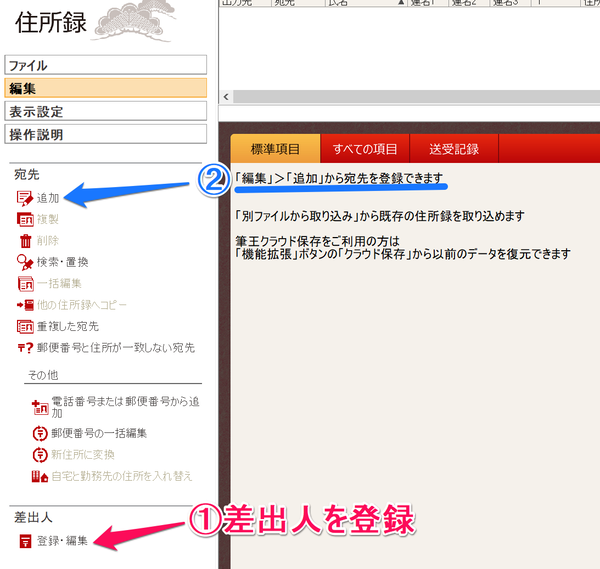
筆王を起動すると、最初にこの画面が表示されます。
画面では、宛先の追加の方法が案内されていますが、差出人の登録って後回しにしておくと、ついつい忘れてしまうもの。
印刷する時に気づいて、慌てて登録なんてことにならないように、最初に登録しておきましょう。
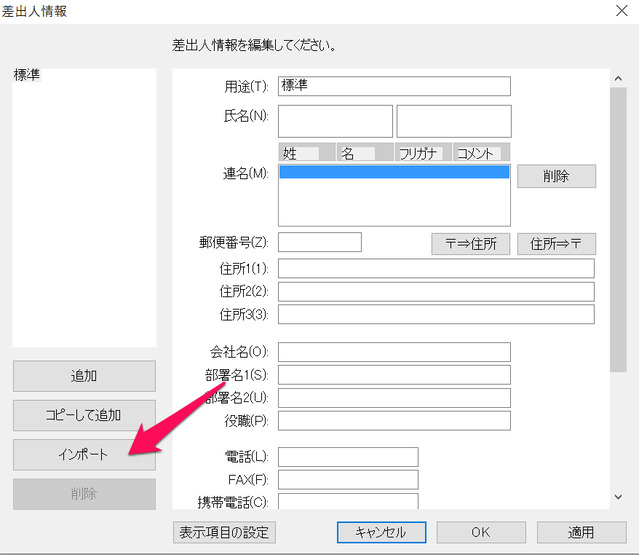
差出人登録をクリックすると、この画面になります。
他の年賀状ソフトを使っていたなど、すでに住所録のデータがある人は、矢印のところからインポートできます。
ちなみに、筆王Ver.24でインポートできるデータはこちら。
| ソフト名 | バージョン |
| 筆まめ | Ver.9~29 13ベーシック、14ベーシック |
| 筆ぐるめ | Ver.7.0~26 2004~2005 |
| 楽々はがき | 2005~2019 |
| 宛名職人 | 2000~2019 |
| 筆休め | 1999~2006 |
| はがきスタジオ | 2000~2006 |
| Excel | |
| Access | |
| Outlook |
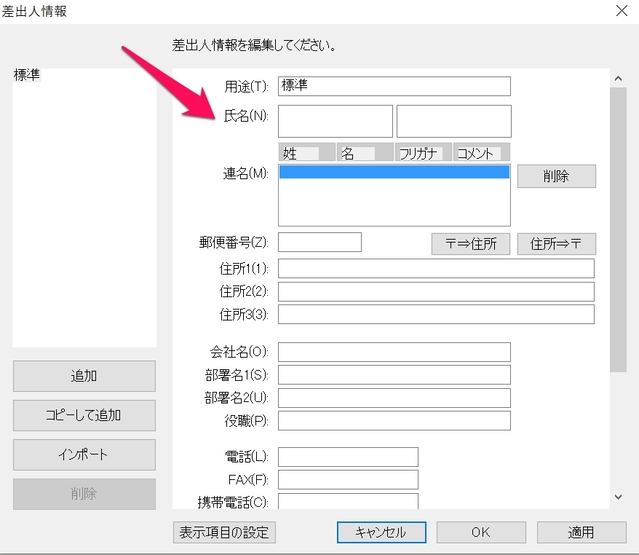
しかし私のように、初めて年賀状ソフトを使う場合、住所録をデータ化したことなんてありませんよね。
その場合は、上の氏名の欄から順に入力していきます。
連名を入れる場合は、画像の青くなっている部分をクリックすれば、入力できるようになりますよ。
また、郵便番号を入力して「〒⇒住所」のボタンをクリックすれば、途中まで住所が自動入力されて便利です。
逆に、住所はわかるけど郵便番号がわからないってことも、たまにありますよね。
そんな時、普通ならスマホやパソコンで検索すると思いますが、筆王は「住所⇒〒」のボタンを押せば、わざわざ調べなくても自動で入力してくれます。
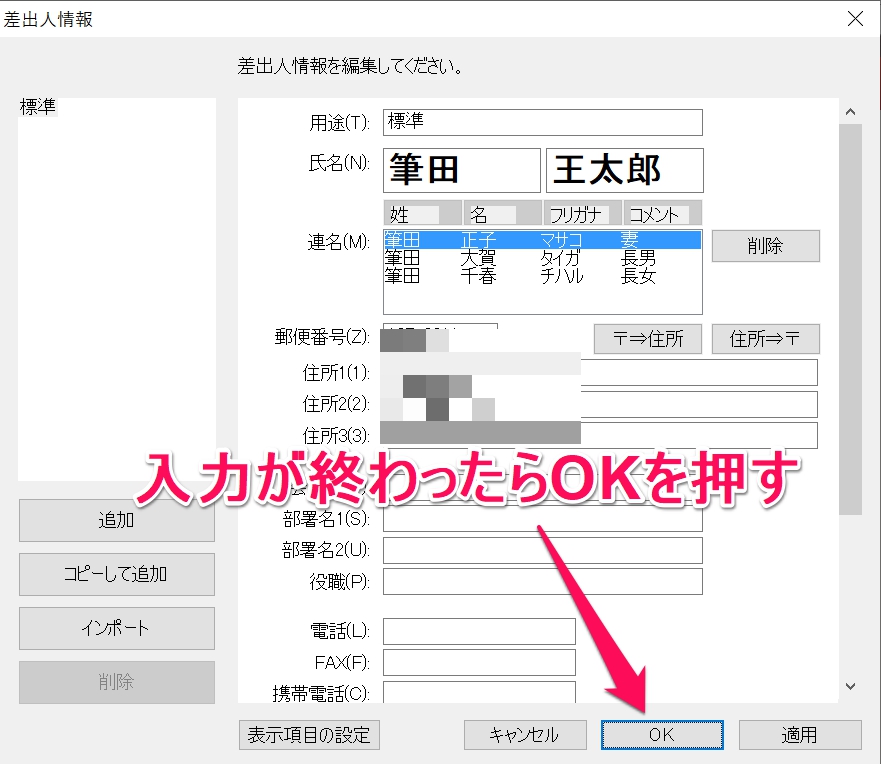
さあ、入力ができました。
入力ができたら、忘れてはいけないのがOKを押すこと。
けっして「×」ボタンで戻ってはいけません。
せっかく入力した苦労が、水の泡となってしまいますからね。
送る相手を思い浮かべて宛名登録
さぁ、差出人の登録が終わったところで、いよいよ宛名の登録をしていきます。
はじめから宛名の登録をする場合、人数によってはちょっと大変ですが、いま入力しておけば、来年以降はそのデータが使いまわせて楽になります。
今年がふんばり時ですよ。
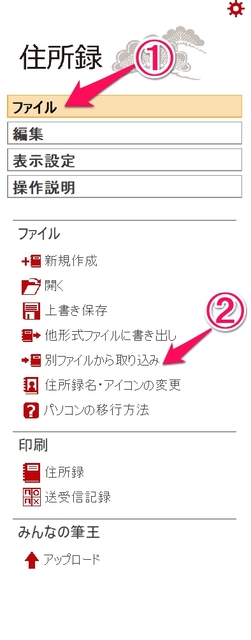
さて、入力方法を説明していく前に、例によって、すでに住所録のデータがある場合のインポート方法について触れておきます。
これは筆王を最初に開いた時の、画面の左側のバーを切り取ったものです。
あ、このバーは常に表示されているので、わざわざ立ち上げ直さなくても大丈夫ですよ。
最初に上の方にある「ファイル」のボタンをクリックすると、下にファイルの詳細が出てくるので、次に「別ファイルから取り込み」をクリック。
あとは読み込むデータの形式を選択して、ファイルを読み込むだけです。
データを1から作っていく私からしたら、すでにデータがあるって、ものすごく羨ましいです。
お待たせしました。
次に1から住所録を作成していく方法をお伝えします。
一緒に頑張っていきましょう。
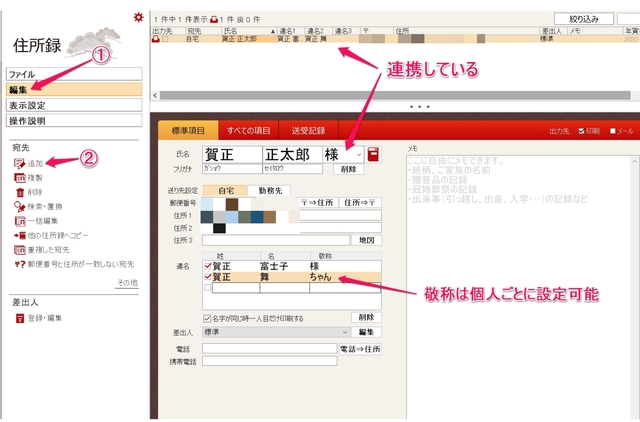
住所録を登録していく場合は、最初に編集をクリックして、次に追加をクリックします。
あとは、差出人と同じ要領で、必要事項を入力していきます。
今回は宛名なので、敬称も選択していきますが、個人ごとに設定が可能です。
宛名を入力するのに連動して、入力画面の上の部分にもリアルタイムで反映されていきます。
この上の部分はリスト。
宛名の入力が終わったら、リスト部分に反映されているか確認してから、また追加を押せば、次の宛名の登録ができます。
表面は一瞬で
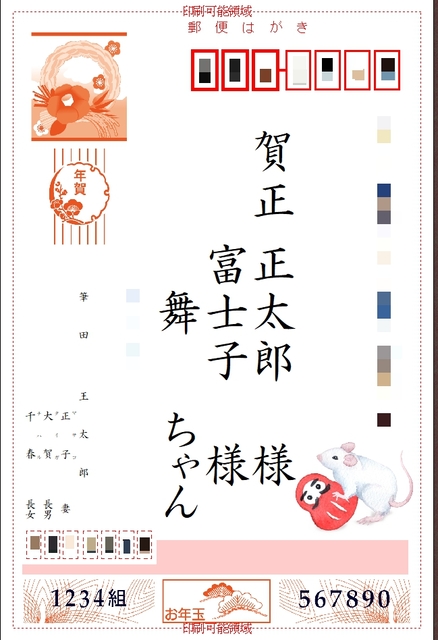
リストさえできてしまえば、あとはもうこっちのもの。
表面は一瞬でできちゃいます。
しかも、やり方は超簡単。
簡単すぎたので、ついでにネズミちゃんのスタンプも追加してみました。
宛名面にも、イラストなどの工夫があると、もらった時に嬉しいですよね。
もちろん、追加するのも簡単にできますよ。
ただし、住所や名前がきちんと判別できるようにしてください。
念のためはがきの種類を選択
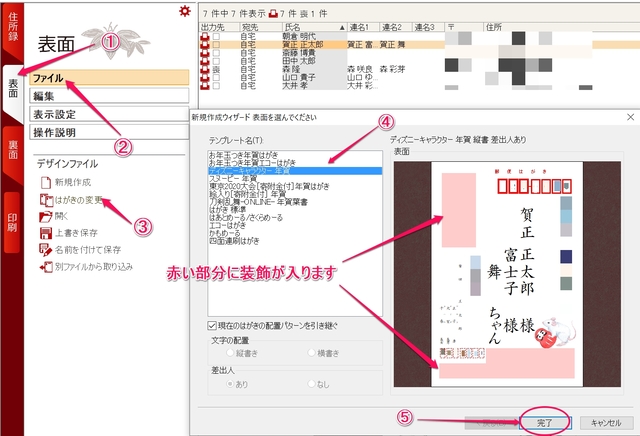
まずは、はがきの種類を選びましょう。
通常の年賀はがきの場合は、この手順は不要ですが、ディズニー年賀状など、最初からイラストが印刷されたはがきの場合、住所などがイラストの上に印刷されてしまったら、来年最初の失敗を相手にさらすことになります。
それになにより、送る側も受け取った側も、なんだか残念な気持ちになってしまいます。
番号の順番にクリックして、はがきの種類を選ぶと、赤い部分が出てきます。
ここにイラストが入るので、赤い部分に名前や住所などがはみ出さないよう、注意しながら作っていきましょう。
はみ出しがないか要チェック
はがきのサイズを選んだら、あとはもうチェックだけ。
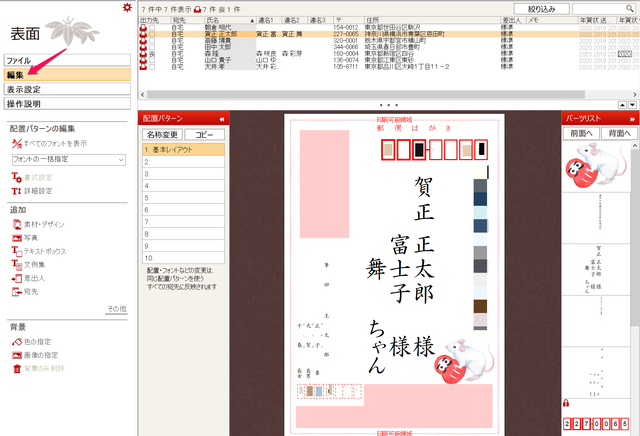
編集をクリックすれば、一般的なレイアウトの表面が完成しています。
この時にもし、赤い部分にはみ出してしまっているところがあったら、その部分を1度クリックしましょう。
そうすれば、枠が見えるようになり、移動できるようになります。
文字の大きさやフォントを変更する場合は、変えたいところの上で右クリック。
「詳細設定」から変更することができます。
イラストを入れてアレンジを
筆王には、かわいいイラストがたくさん収録されています。
そのイラストを裏面にしか使わないのは、もったいない。
シール貼りのようにとっても簡単なので、表面にもさりげなく登場させましょう。
ディズニー年賀状など、既存のイラストもかわいいですが、みんな同じデザインでかぶってしまうことも。
自分で作れば、その心配はありません。
誰とも絶対にかぶらないので、他の年賀状と差をつけることができますよ。
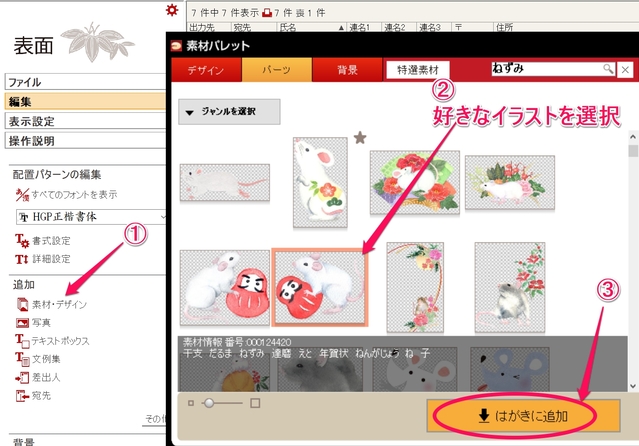
まず、「素材・デザイン」をクリック。
そうすると素材選択のウインドウが立ち上がります。
そこで、好きなイラストをクリックしたら、最後に「はがきに追加」をクリックすれば、反映されます。
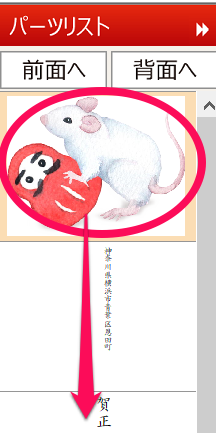
イラストを入れたいけれど、背面に入れたい場合はどうするの。
そんな声が聞こえてきましたね。
あっさり解決しちゃいますよ。
イラストを追加すると、最初はパーツリストの1番上にいます。
パーツリストは上にいけばいくほど、前面にあることを意味します。
イラストを選択して、そのまま下に引っ張ってあげれば、背面になりますよ。




