見えぬ!筆まめの使い方に大打撃
ここまで順調に年賀状を作成でてきたかのように思えます。
しかしデザイン面を作っていると、どうしても気になるポイントがありました。
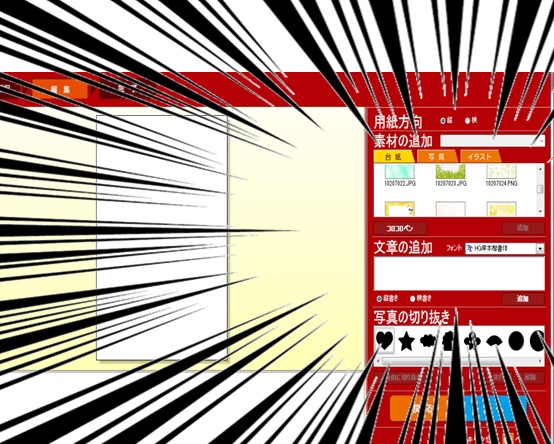
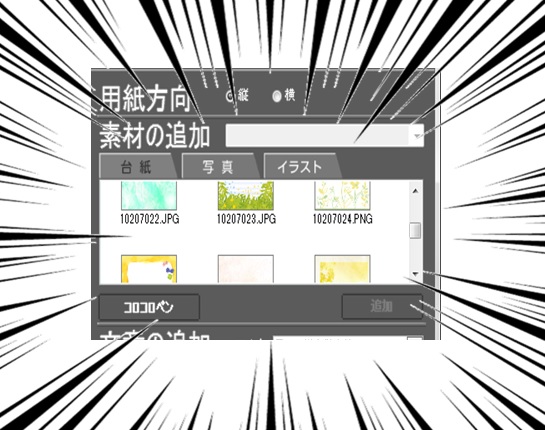
これはちょっと・・。

特に小さい画面は「ペット年賀状」と「スクラップ年賀状」ですが、全体的にデザイン選びのウインドウが小さい傾向があります。
表示形式を変えられるわけでもなく、選ぶ”窓”の表示を大きくできるわけでもない。
私たちにできるのは、ただただせせこましくカーソルを動かすことのみ。
筆まめは高齢でも使えるように配慮された年賀状ソフトで有名です。
しかし、こんな小さい”窓”から気に入った画像や写真を選ぶのはかなり厳しい。

老眼である私の母なら、絶対に何の画像か分からずに選ぶな
ですが、1つの画面の中ですべてを選ぶことができるのが筆まめの良さ。
次から次へと選択画面が出てきて「今は何を選んでいるか、よくわからん」とうんざりするよりは、一気に全体を見渡せる画面の方がいいのかもしれません。
とりあえず目についた画像を選択していき、あとから削除する方法で乗り切りましょう。
一度選択してしまうと、左側のプレビューでラクに確認できます。
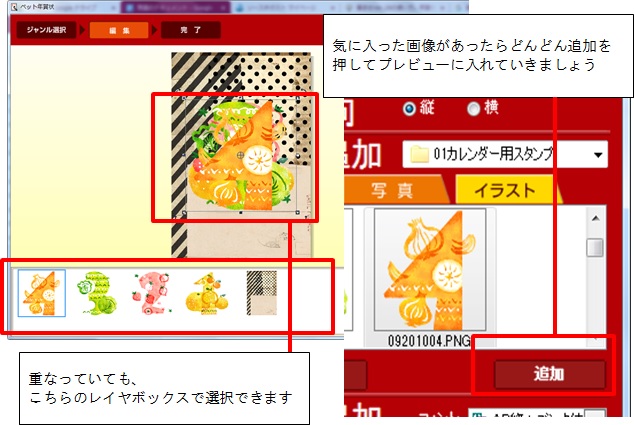
それに「最初からわかっていたら選ばなかった」という画像の方が、思わぬ良さを生んでくれるかも。
はじめてモードは筆まめ最強のメニュー
そういえば筆まめの最初にある「はじめてモード」は使ったことがありませんでした。
何事も経験ですので、最初の選択を「筆まめ」ではなく「はじめてモード」にしてみます。
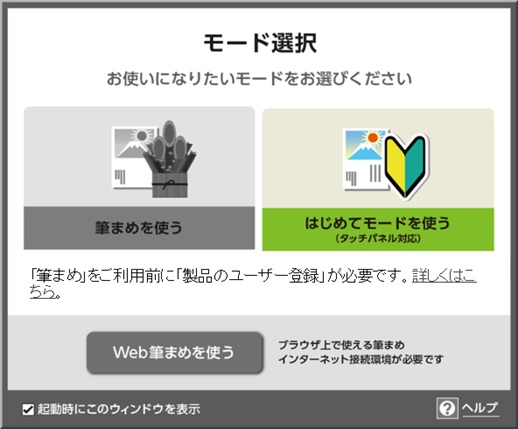
結論から言いますが、このモードは私には最高でした。
宛名面の作り方
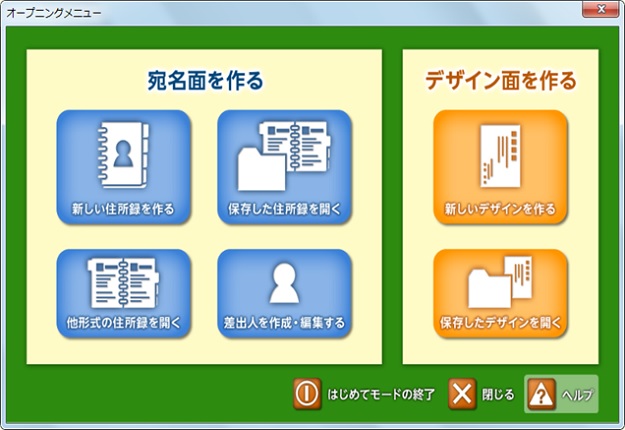
①「オープニングメニュー」で「新しい住所録を作る」をクリック
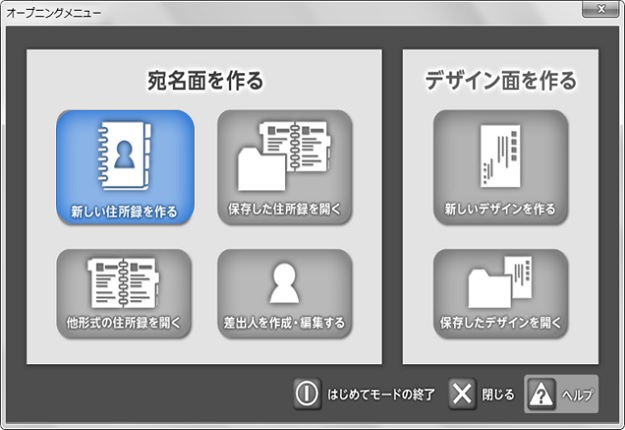
色数と文字が少なくて、オープニングメニューも見やすいです。
②住所などを入力
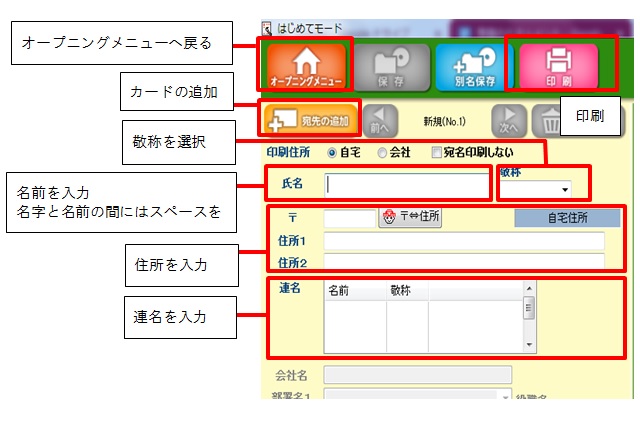
あれっ、この画面だけですべてが終わりそう。
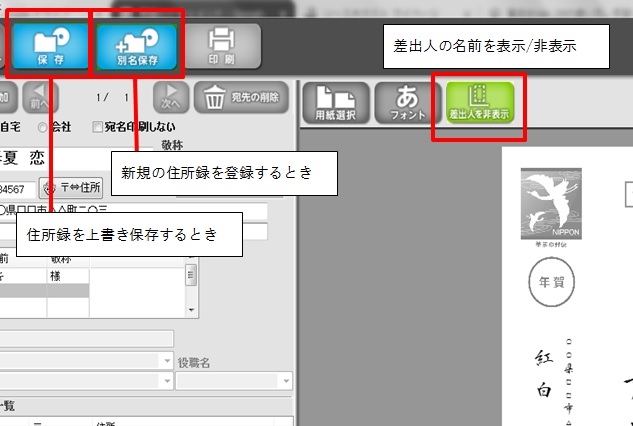
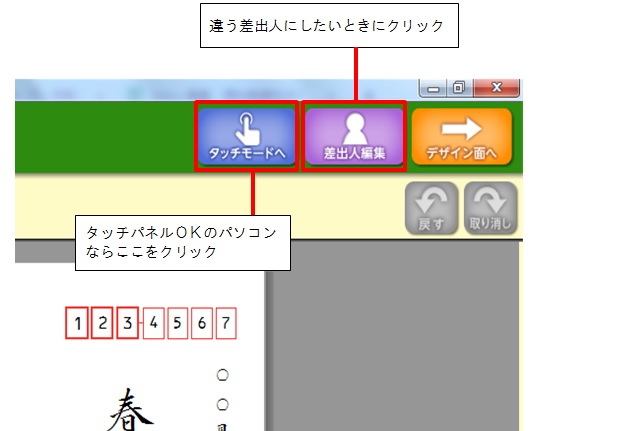
③保存する
その住所録が新規だと「名前を付けて保存」の画面に。
この保存について厳重注意ポイントありました。
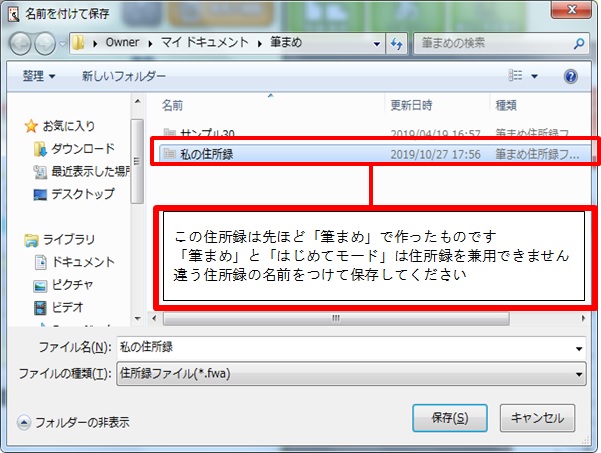
「どちらも”私の住所録”に入れよう」などと考えて、上書きしてはダメです。
あれだけ入力した住所録の件数が、バサッと消えてしまいます。
筆まめ制作会社も、まさか私のように「はじめてモード」と「筆まめ」を兼用して使う人間がいるとは思いもしなかったのでしょう。
どうりで途中でもう1つのモードに切り替えられないはずだ。
「はじめてモード」で作成した住所録、「筆まめ」で作成した住所録。
この2つの住所録は分けて管理していきましょう。
④印刷をする
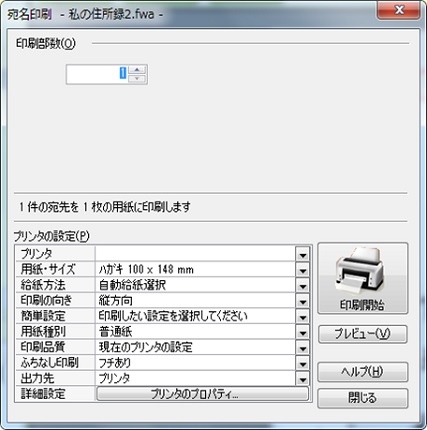
はじめてモードの印刷はシンプルイズベスト。
出来上がってしまえば、見た目は「筆まめ」で作るのと同じ仕上がりに。
宛名面は住所録に注意が必要ですが、それさえ気を付ければ何の問題もありません。
サクサクいけて楽しいです。
さて、デザイン面の使い方はどうだろう。
デザイン面の作り方
もちろん最初のオープニングメニューからもデザイン面の作成ができます。
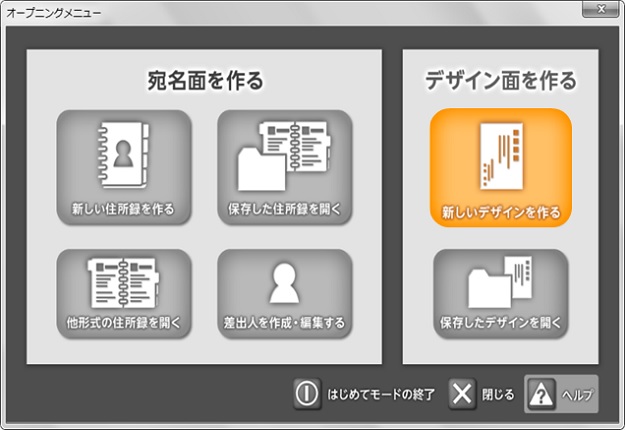
しかし宛名面の作成からも直接デザインへいけてしまうんです。
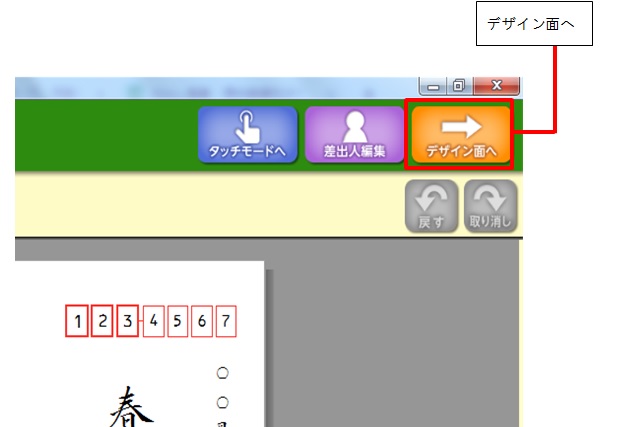
新規の住所登録をした後に、いったんオープニングメニューに戻らなくていい。
この気配り、100点です。
①フォルダからデザインを選択
フォルダを選択すると右側にプレビューが現れます。
収録デザインが豊富すぎてフォルダの数も相当なもの。
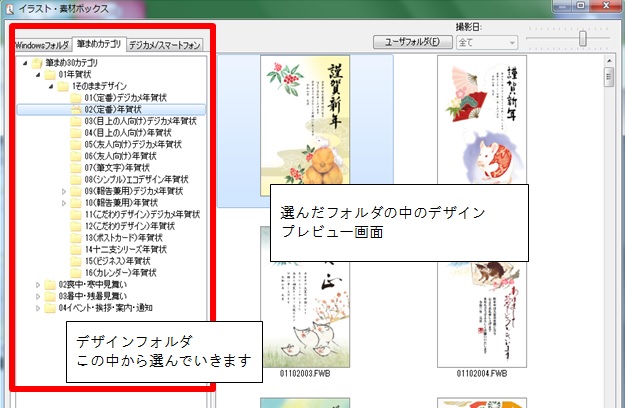
“定番””目上の人へ”など用途を見てクリックしていきましょう。
この画面くらいプレビュー画面が大きければ、画像もしっかり見比べられますね。
②画像の調整をする
この画面で画像の入れ替えや追加ができます。
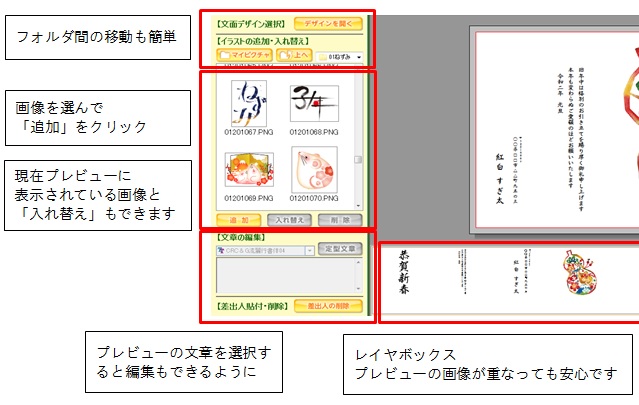
③印刷する
同じ画面で印刷までできてしまいます。
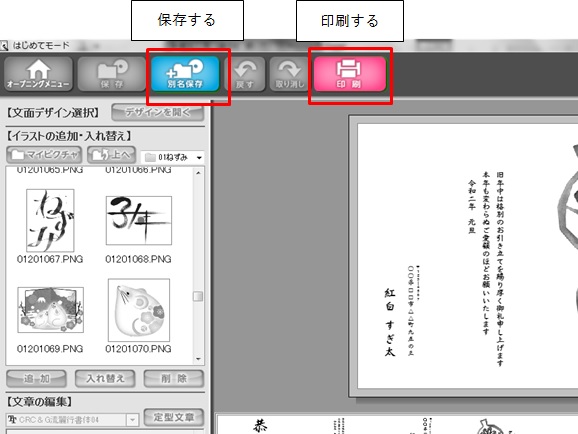
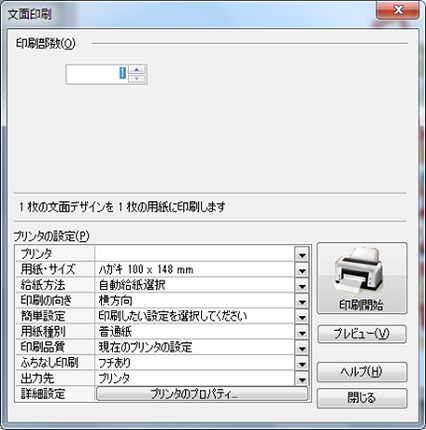
見やすい・わかりやすい・使いやすい、の3拍子が私の心をグッとつかみました。
「筆まめ」はガイダンスにしたがってデザインを選んでいく方式でしたが、この「はじめてモード」はデザインをフォルダから選ぶというよくあるパターン。
それが仕事で普段からパソコンを使っている私にはなじみがあったのかもしれません。
筆まめモードのように細部の編集はできませんが、画面が大きくて使い方も苦労いらず。
ベースデザインだけでも、見やすいこちらの「はじめてモード」で作るという方法もあり。
保存してしまえば、「筆まめ」のモードでも開いて編集することができます。
見やすい画面でとりあえずデザインを作ってしまいたい、そんなあなたには「はじめてモード」を試してみる価値ありです。
\タップ!今ならキャンペーン中/
筆まめ
お次は、心配なパソコンを買い替えたときはそうするの。



