筆まめ宛名面(表面)の使い方
最初に宛名面を作っていきます。
宛名面にこそ違いが出るもの。
他のソフトではおよびもしないほどの見やすい文字に度肝を抜かれます。
それではさっそくいきましょう。
①オープニングメニューの「新しい住所録を作る」をクリック
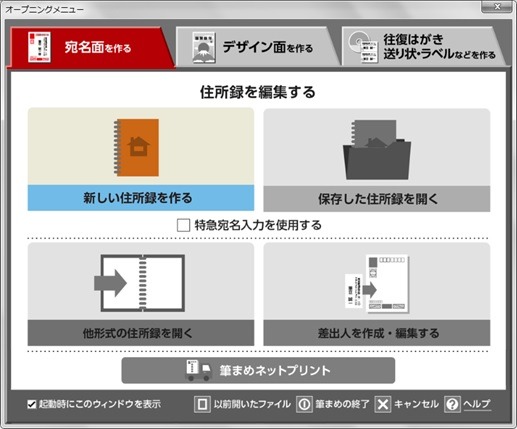
すると2つの画面が現れます。
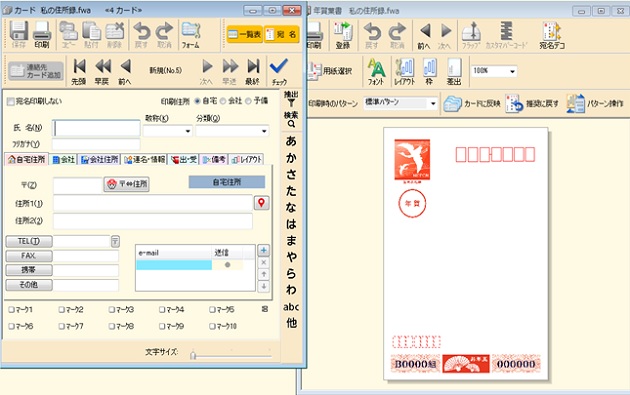
右側はどんな風に宛名が見えているかを確認するための画面、いわばプレビューです。
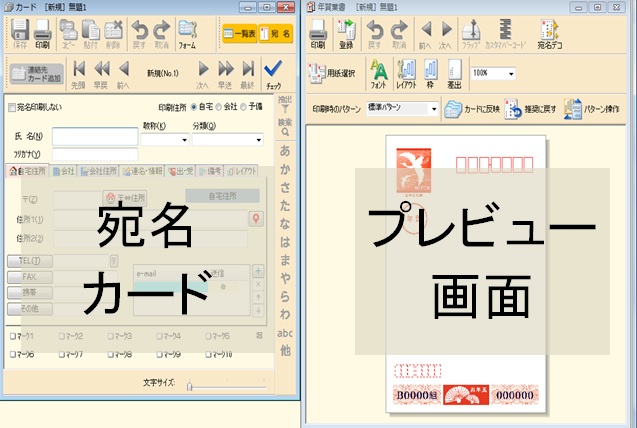
×で消しても痛くもかゆくもありません。
再出現させたいときはこちらの「宛名」で復活です。
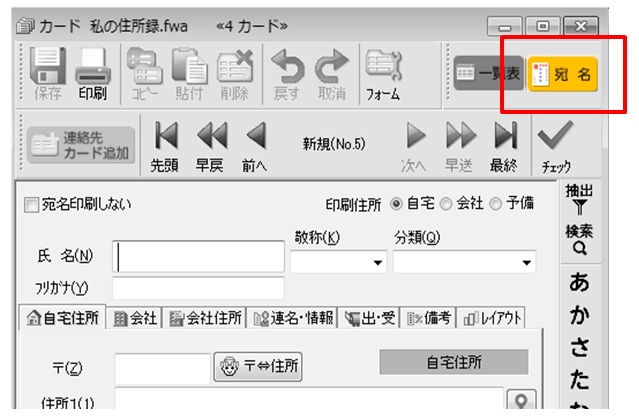
左の画面は宛名カード。
このカードを束ねて「住所録」と呼びます。
このカードは保存しないまま×で消してしまうと、せっかく入力した情報も消えてしまうので注意が必要。
カードを追加したらこまめに保存していきましょう。
②名前や住所など必要な項目を入力する
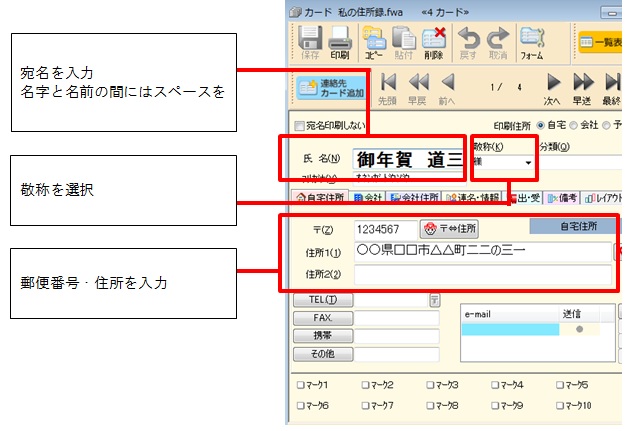
連名であれば、それも入力します。
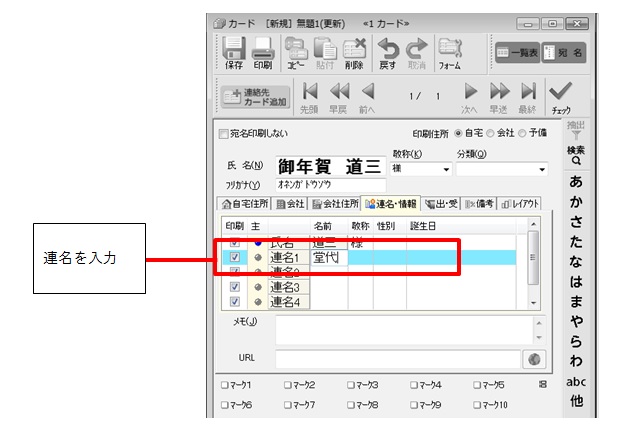
③右側のプレビュー画面で確認しながら、体裁を整えていく
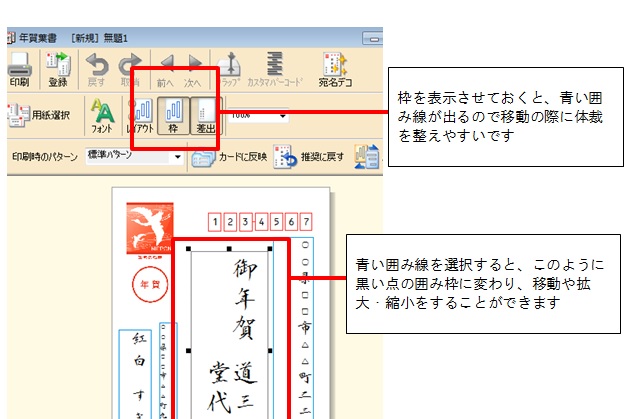
字体など細かく編集したいときは、画面の左端にある「宛名面の設定」の「レイアウトの設定」をクリックします。
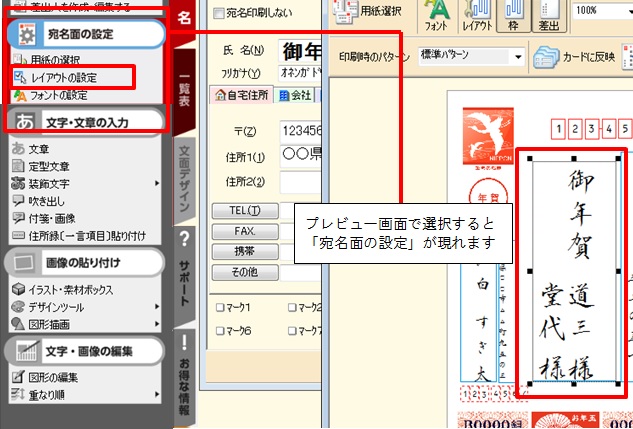
しかし特にこだわりがなければ、この設定のままがおすすめ。
レイアウト・字体ともに、この見やすさは筆まめだけ。
同じ文字が続いても区別しやすく、字体も洗練されている印象です。

こうやって見るとフリーソフトの字体の方が見やすく感じるかもしれませんが、全体で見たときには何だかモッタリした感じ。

筆まめの字体にはどこか手書き感があり、厚かましさが少したりとも感じられません。
④カードの保存
上にある「保存」をクリックするとこのような画面になるので名前を付けて保存してください。
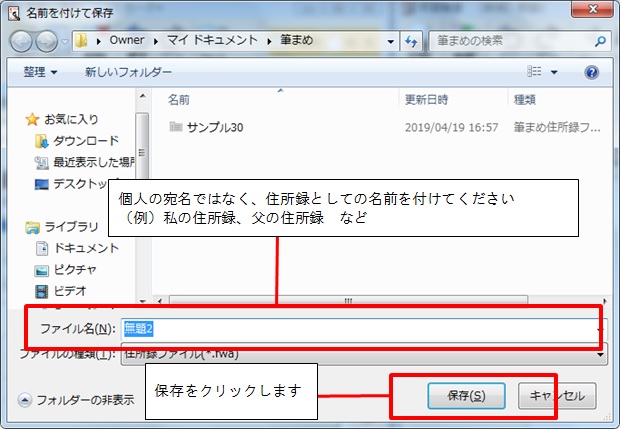
すでに住所録が存在している場合は、そのまま上書き保存されます。
⑤さらに宛名を入力したい場合は「カード追加」をクリック
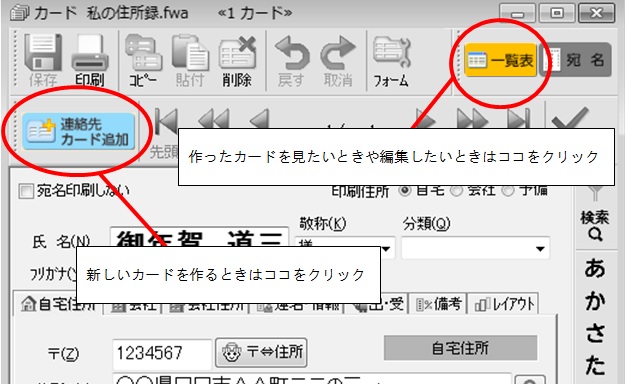
登録した住所一覧を見たいときは上の「一覧表」をクリックします。
⑥「差出人を作成・編集」から差出人の登録をする
左側のメニューの中にある「差出人を作成・編集する」をクリックします。
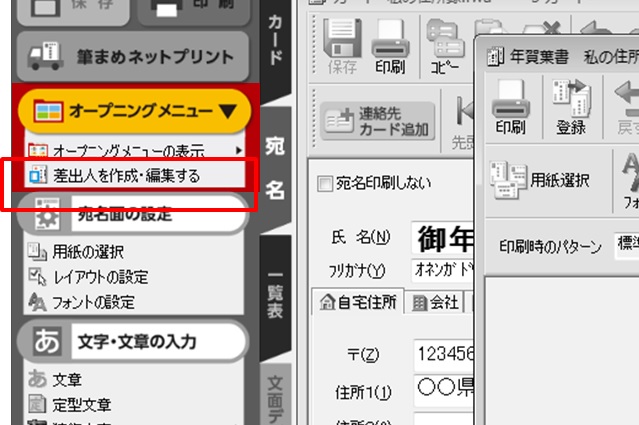
「オープニングメニュー」の「宛名面を作る」からでも差出人を編集できます。
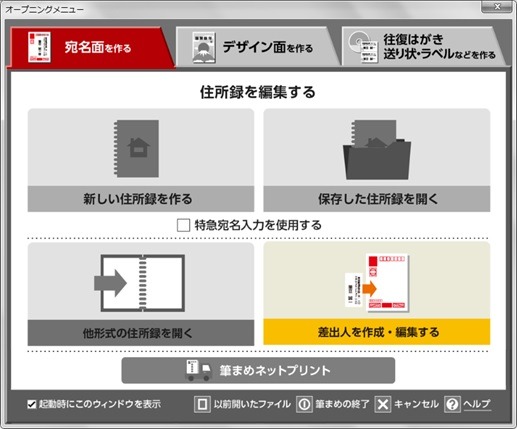
自分の名前や住所など、必要事項を入力していきます。
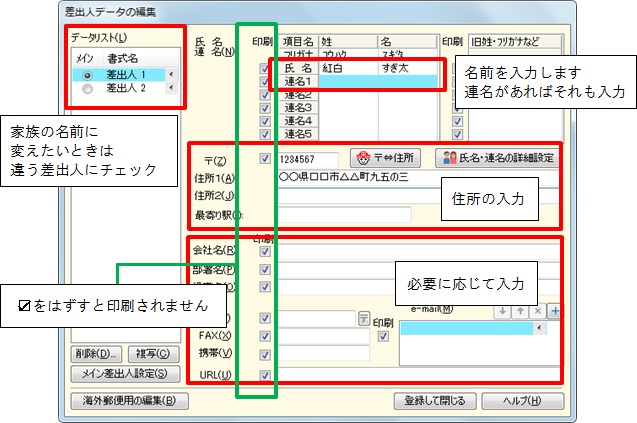
かなりの数を登録できそうです。
住所なしバージョンの登録もしておくと、プレビュー画面で住所を消さなくていいのでおすすめ。
⑦印刷する
印刷ボタンをを押すと、こんな画面が出てきます。
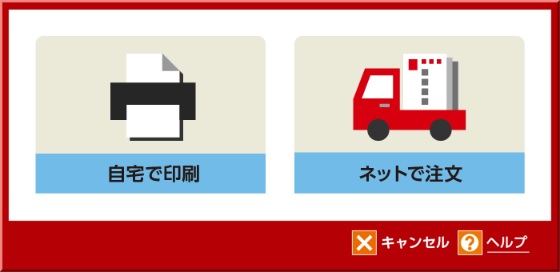
インターネットでも印刷を注文できます。
マイページのアカウントとパスワードがここでも必要に。
ログインして必要事項を入力し注文すれば、長時間の印刷を待つ必要もなく手間いらず。
しかしこの画面、印刷のたびに出てきます。
家で印刷する派の私にとっては、毎回のこの画面は何気にめんどう。
出ないよう設定できないか挑戦してみましたが、無残に砕け散りました。
毎度選ぶしかなさそうです。
左の「自宅で印刷」をクリックすると、とうとう印刷画面へ。
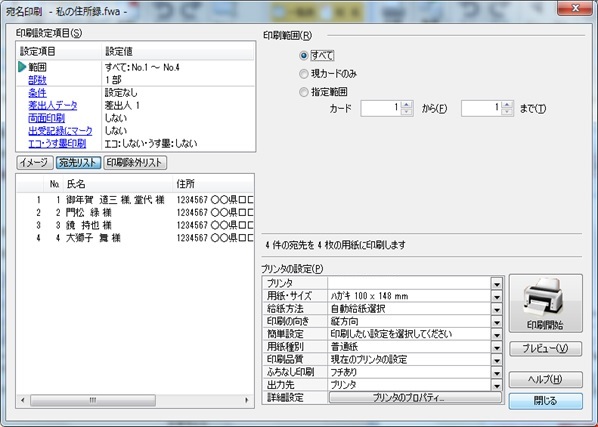
「プリンタのプロパティ」で細かく設定ができますが、文字横の逆三角形で選べば簡単に設定できてしまいます。
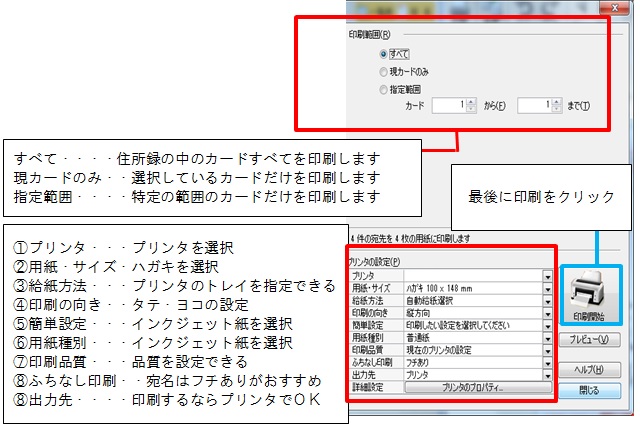
これで宛名面の印刷まで終わりました。
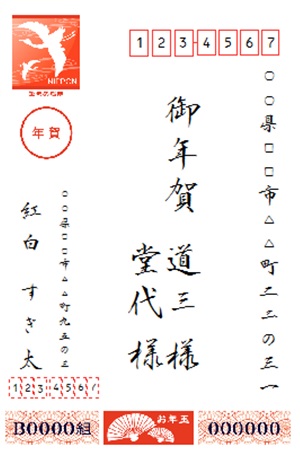
普通は印刷条件をチェックで選んでいくものですが、筆まめはプルダウン方式で選んでいくのがいいですね。
見た目がスッキリとしていると、使い方も簡単そうに見えてきます。
\タップ!今ならキャンペーン中/
筆まめ
つぎは、裏面のデザインへ・・・



