筆まめデザイン面(裏面)の使い方
次にデザイン面の使い方です。
なんと4万点以上のデザインから選べるそう。
しかもハズレが見当たりません。
以前は同じようなテイストのデザインが多かった気がしますが、まんべんなくいろんなデザインが収録されているという印象です。
ノーマル年賀状
まず普通の年賀状を作ってみます。
筆まめの便利なガイダンスに沿って、デザインを「決める」というより「選ぶ」という感覚で進んでいきます。
①「デザイン面を作る」の「年賀状」をクリック
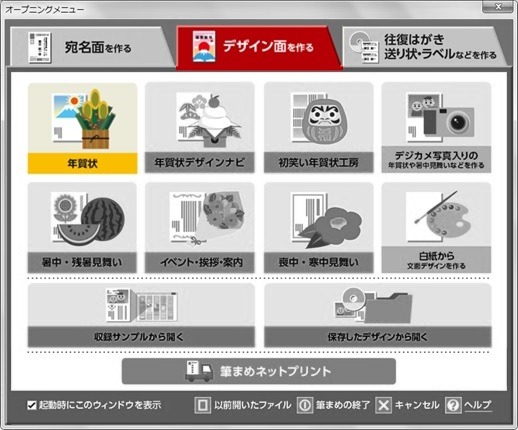
②デザインを選択
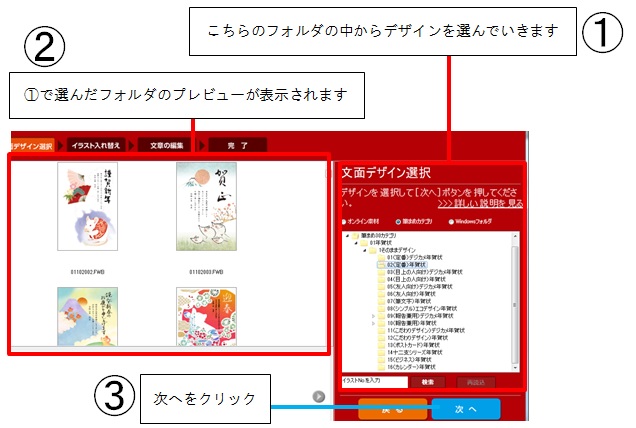
プレビューのデザインを見ていくと、下にはこんな表示が。
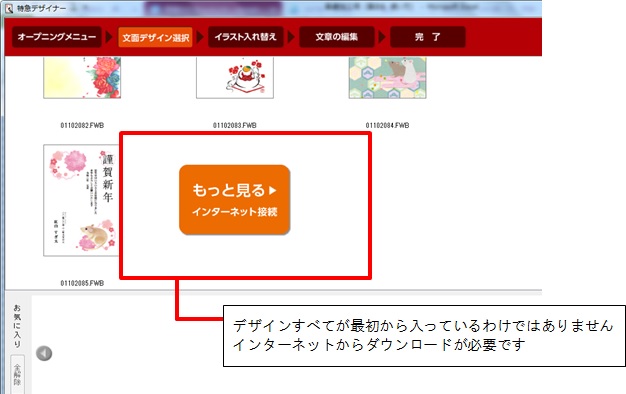
これ以降のデザインを見たければ、DVD版でもインターネット環境が必要。
毎年の「スペシャルデザイン年賀状」のデザインもインターネットからのダウンロードのみです。
③イラストの体裁を整える
デザインの中のイラストを編集していきます。
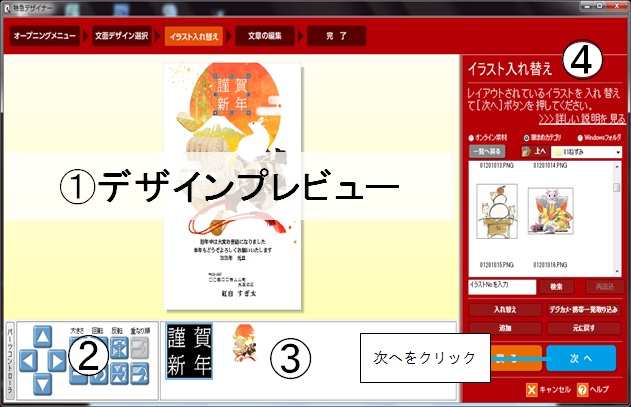
これらを使ってイラストを変更・調節していきましょう。
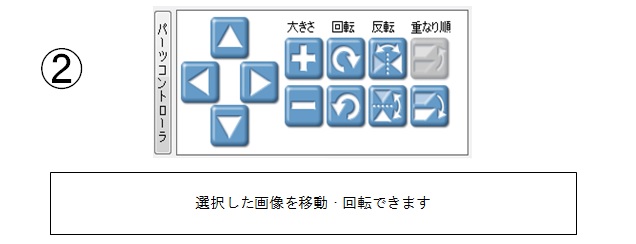
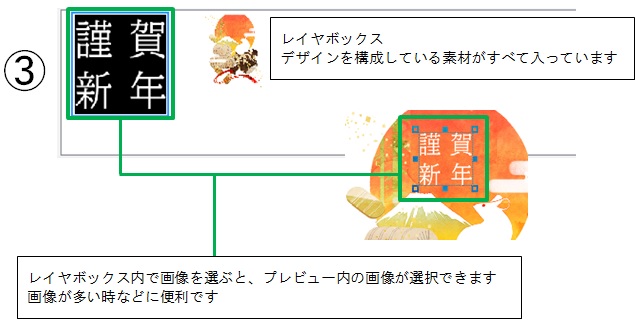
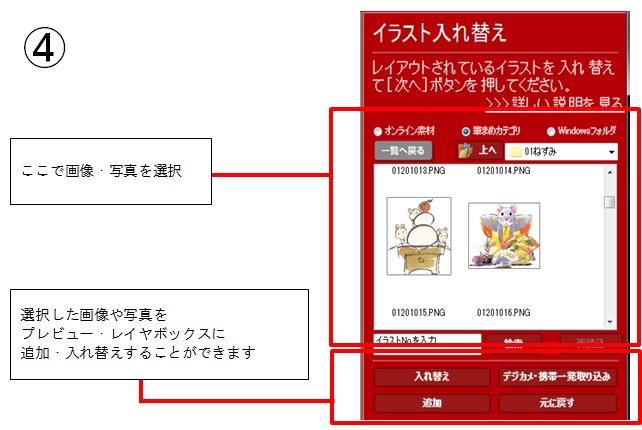
④文面を編集する
今度は文面の位置や内容を編集します。
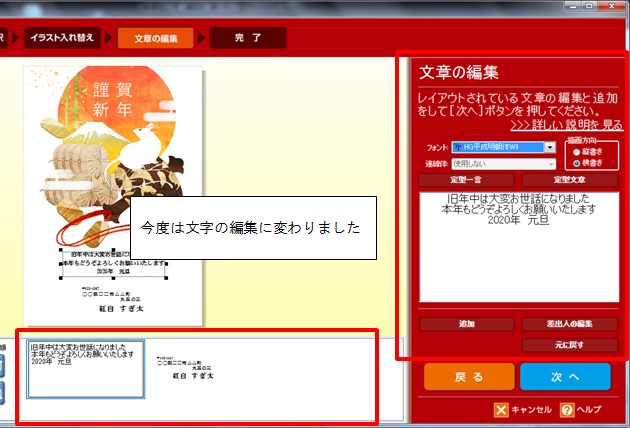
このデザインに使われている”謹賀新年”は文字ではなく”画像”になっているので、この画面ではなく前の画面で操作します。
⑤印刷する(パート1)
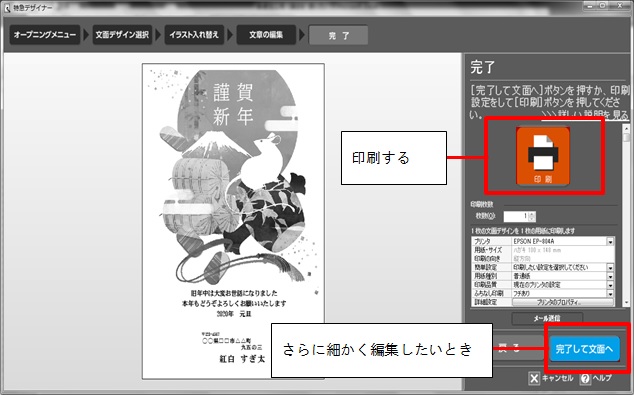
“パート1″とするのは、再び印刷画面の到来があるからです。
このままでよければ印刷をクリックしてください。
「やっぱりイラストの位置を変更したい」と思ったときは次の画面で変更できます。
⑥細部を編集する
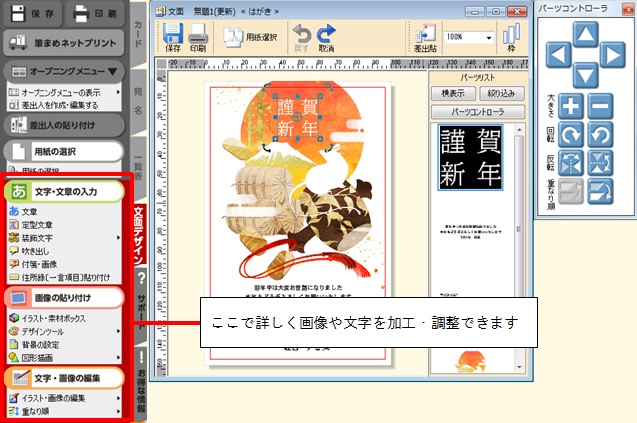
私はデザイン面の”差出人の名前”が不要だったことに気づき、消すことにしました。
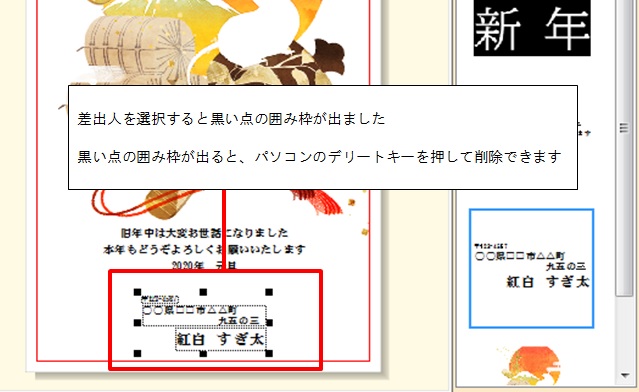
それにともなって、下のスペースが広すぎたので”あいさつ文”を拡大&移動していきます。
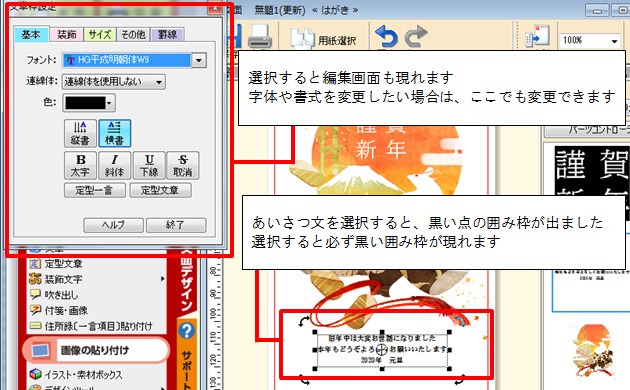
⑦印刷をする(パート2)
プレビュー画面の上部にある「印刷」ボタンをクリックすると、宛名面のときと同じような印刷画面が現れました。
同じ手順で印刷してください。
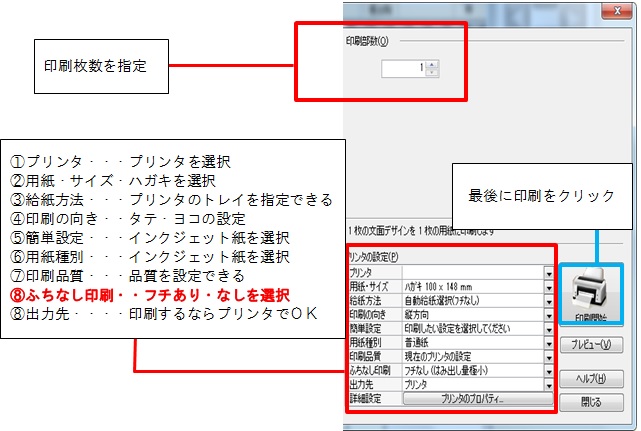
宛名面と大きく違う点は「フチあり」「フチなし」の選択がポイントになってくることです。
そのデザインによって合う・合わないがあるはず。
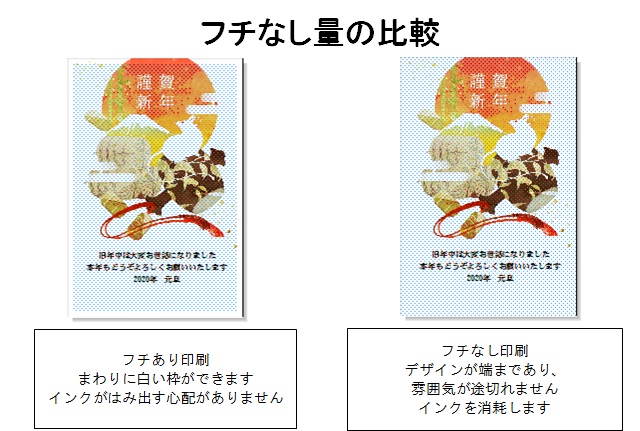
試し刷りで見極めましょう。
「印刷開始」をクリックして完成です。
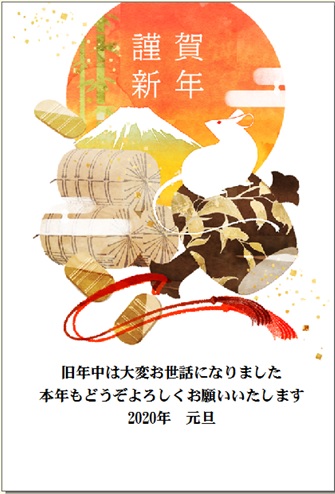
慣れれば感覚的に操作できてしまいます。

選ぶのがラクだから筆まめひとすじです

直観ですすめていけるのでやっぱり筆まめがベスト
なんて口コミがあるくらい。
操作のしやすさが筆まめの人気の理由なんです。
写真入り年賀状
子供がいると特にやってみたい使い方、それが写真入りの年賀状です。
難しそうな写真入りの年賀状も筆まめならラクラク操作。
①「デジカメ写真入りの年賀状を作る」をクリック
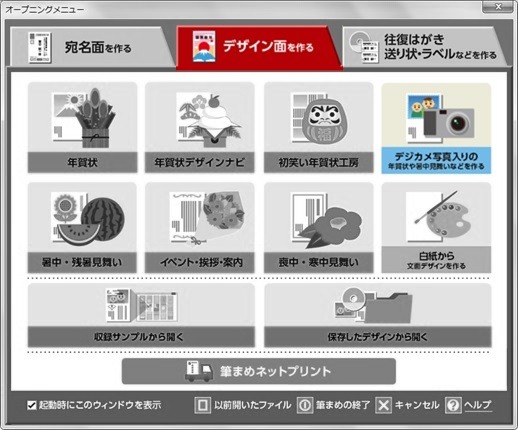
②写真とデザインを選択
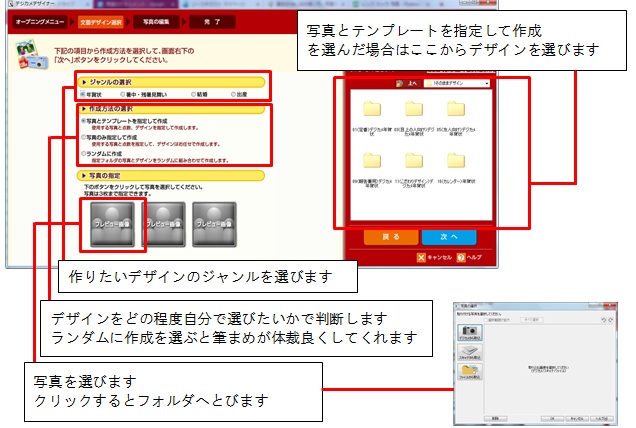
私は「写真とテンプレートを指定して作成」にチェックを入れたので、写真とデザインを選んでいきます。
写真はパソコンのフォルダへ事前に移しておきましょう。
③プレビューで確認、写真やデザインの調整
私はお絵かきペンでコロコロスタンプを入れてみました。
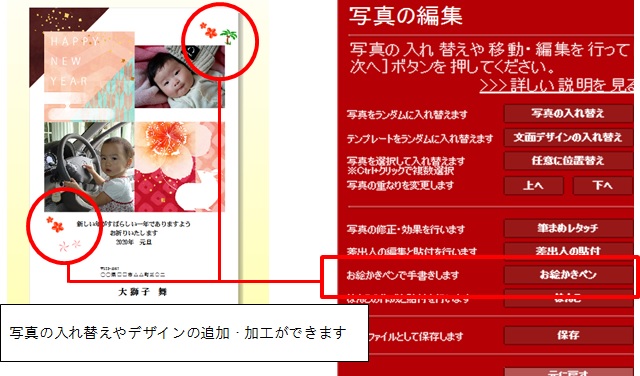
④印刷する(パート1)
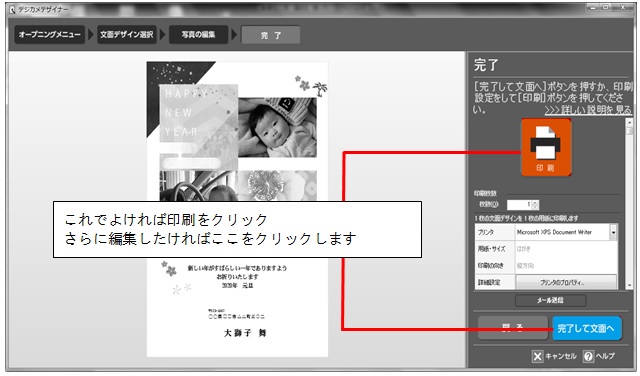
⑤細部を編集する
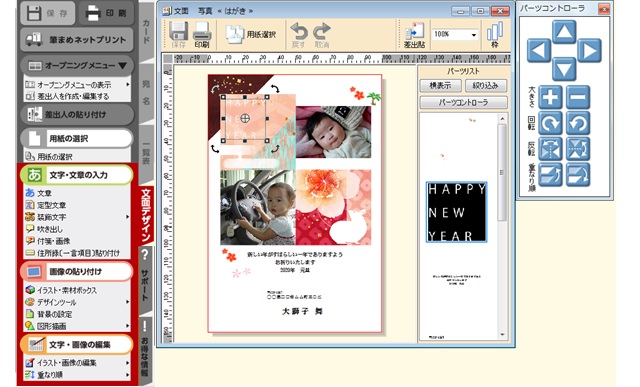
さきほどの普通の年賀状のときと同じように詳細を編集していきます。
⑥印刷する(パート2)
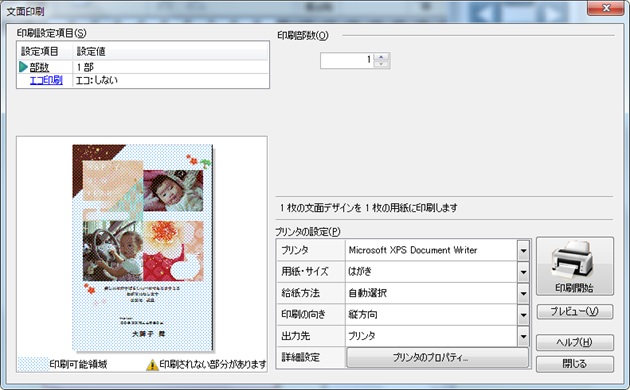
印刷も同じです。
写真はインクをかなり消費しますので、フチの選択はシビアにいきましょう。
こんなに簡単な使い方なら、カップラーメンを待っている3分での年賀状作りも夢ではありません。
年賀状デザインナビ
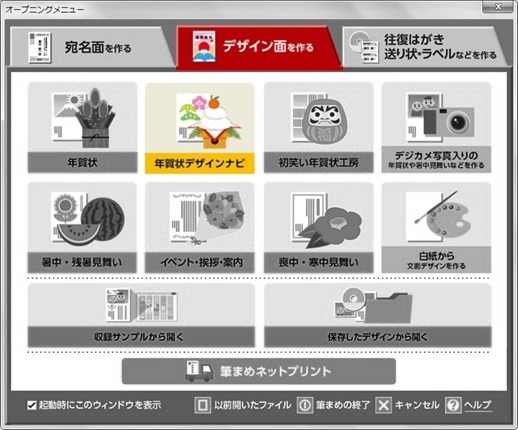
ノーマルな年賀状や難しそうな写真入りの年賀状でさえ、こんなに時短で作れてしまう。
ですがさらにそれらを超えるメニュー、それが「年賀状デザインナビ」。
印刷まで3ステップのお手軽さがうれしい。
①「年賀状デザインナビ」へ入り、「年賀状」か「デジカメ年賀状」のどちらかをクリック
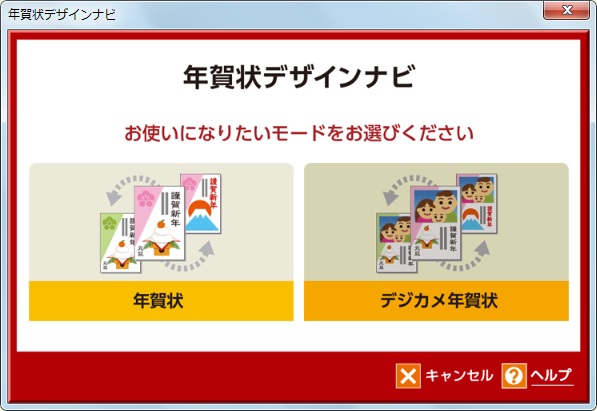
「デジカメ年賀状」の使い方は写真入り年賀状の使い方とほぼ同じなので、今回は「年賀状」を選択します。
②条件とデザインを選択する
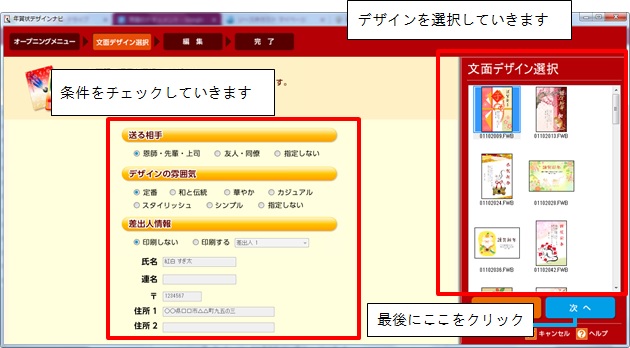
シンプルな選び方が楽しいです。
③編集をする
デザインナビの特徴とも言える、”一気に編集画面”へやってきました。
自分選んだデザインをベースに、変えたいものだけを変更できます。
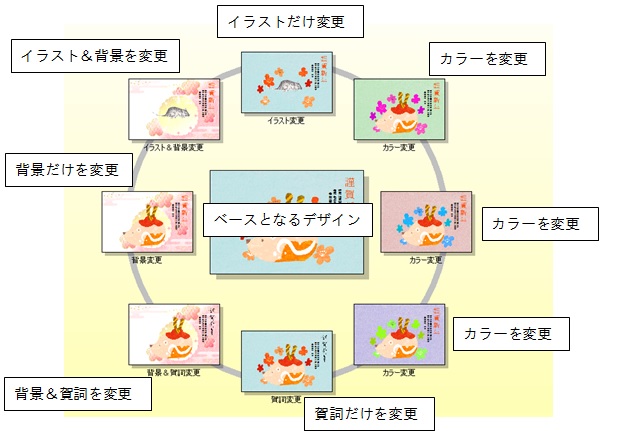
イラストを変更したいと思ったら、ベースデザインの真上にある「イラストだけ変更」のプレビューをクリック。
こうやって表示されていると、変更後の雰囲気がわかるから仕上がりが想像しやすい。
「まさに神」そう思ったとたん、一転して地の底へ。
クリックしていくたびに画像が変わっていくのですが、何度やっても同じ画像に戻ってこない。
| クリック回数 | イラストの変化 |
| 1回目 |  |
| 2回目 |  |
| 3回目 |  |
| 4回目 |  |
| 5回目 | 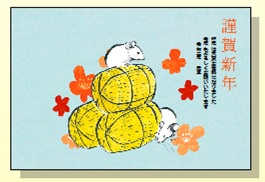 |
この後30回トライしてみましたが、同じ画像に会うことはありませんでした。
あの画像がよかったと思っても、それはすでにあとの祭り。
ベースのデザイン、もしくはその周りに見えているデザインまでに変更をとどめておくのが無難かも。
さもないと永遠のクリック地獄へ突入するハメになってしまいそう。
④印刷する(パート1)
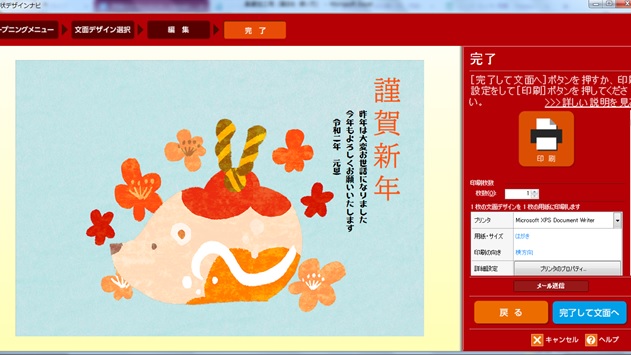
もう印刷画面へやってきました。
これ以降は通常の印刷と同じです。
途中でどうなることかと思った「年賀状デザインナビ」。
ですがクリック地獄へ突入しなければパパッと操作できて、時短のうれしい3ステップ。
同じデザインに会えなかったのも、筆まめのデザイン収録数の豊富さゆえ。
もしも変更のクリック地獄へおちいっても、「戻る」ボタンを使えばいつでも最初のデザインに戻れるので安心してください。
特に画像の変更をする際は、コレッというものを見つけたら迷わず即決していきましょう。
初笑い年賀状工房
まだまだ使い方のわからないメニューがあります。
その名も「初笑い年賀状工房」。
今まで手つかずでしたが、これを機にトライしてみます。
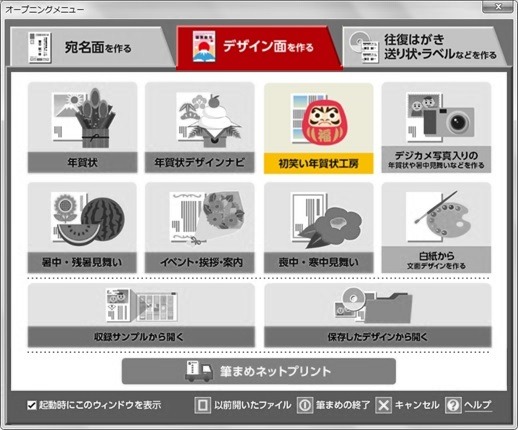
クリックして中へ入っていくと、こんな興味深いメニューが満載。
- ペット年賀状
- 漫画風年賀状
- スクラップブック年賀状
- 新聞年賀状
- 年間思い出年賀状
どれも楽しそうだけど、私でも使えるのだろうか。
・ペット年賀状
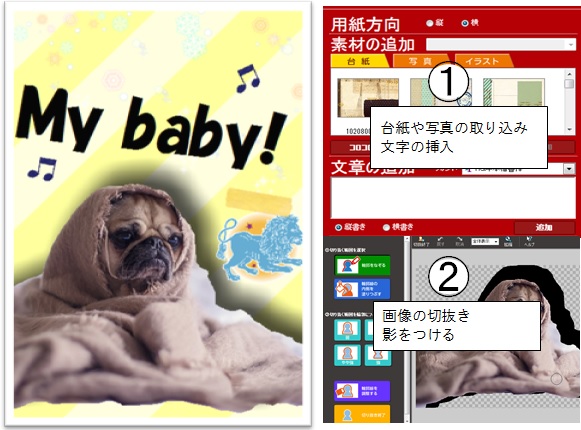
カーソルを使って切りたい範囲を囲んでいくと、その写真を自動で切り抜いてくれます。
影を付けるのもラクラク。
ペット専用というわけでもなさそうです。
・漫画風年賀状
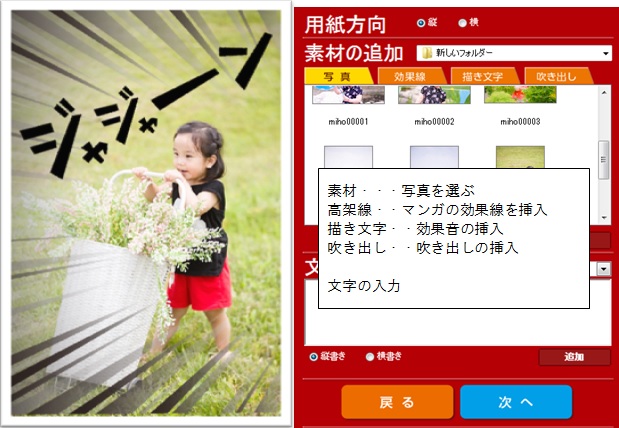
漫画に出てくるような効果音や手書き風の素材をのせたハガキにできます。
「ズキュウウウン」「ゴゴゴゴ・・」など、人気漫画「ジョジョ奇妙な冒険」好きにはたまりません。
・スクラップブック年賀状
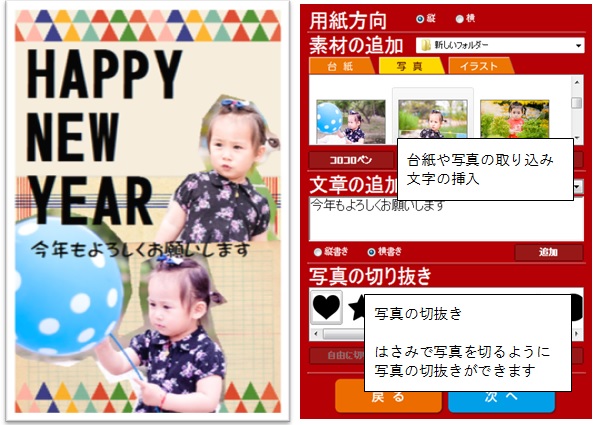
まるでスクラップをしたかのような手作り感あふれるデザインにすることができます。
ペット年賀状とデザインメニューの構成はほとんど同じですが、切抜きが自動ではなくハサミで切ったようなり、それが温かみをさらにプラス。
・新聞年賀状
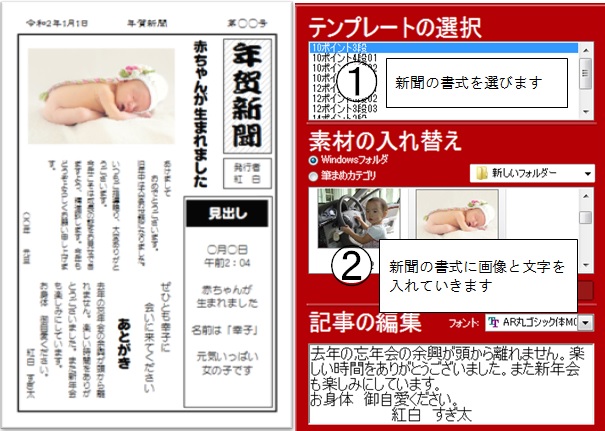
こんなユニークな年賀状をもらったら、絶対にニヤニヤしながら読み入ってしまいそう。
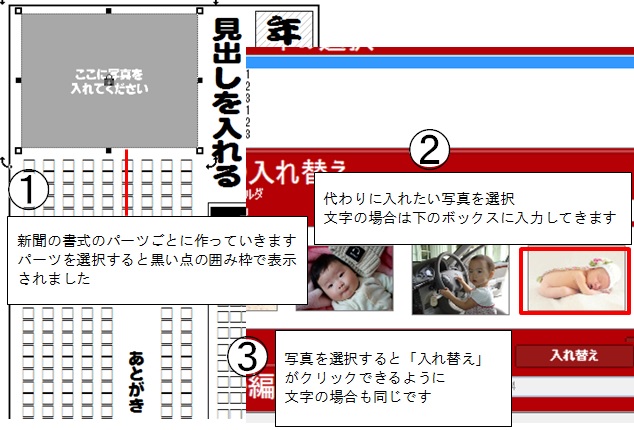
あらかじめ書式が決まっているので、そこに文字や写真がピッタリとはまると快感が。
・年間思い出年賀状
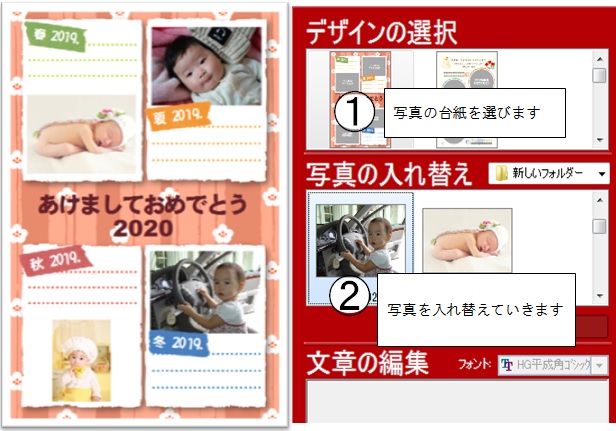
子供の成長を見せたい人へのお便り、そんなときにピッタリのデザインが作れます。
一言をこのままパソコンで入力したい人は、最後の編集画面で文字入れも可能。
この後は、どのメニューも印刷画面(パート1)へ移ります。
ガイダンス通りの使い方で、私でもできてしまいました。
「初笑い年賀状工房」のメニューは全て、わずか1画面で印刷へ。
ただその唯一の編集画面では、「戻る」ボタンがありません。
画像の削除や挿入は簡単にできますが、編集は一発勝負になりそうです。
細かい編集になりそうならば、印刷画面(パート1)の下に出る「完了して文面へ」をクリックし、細部の編集へ移った方がベター。
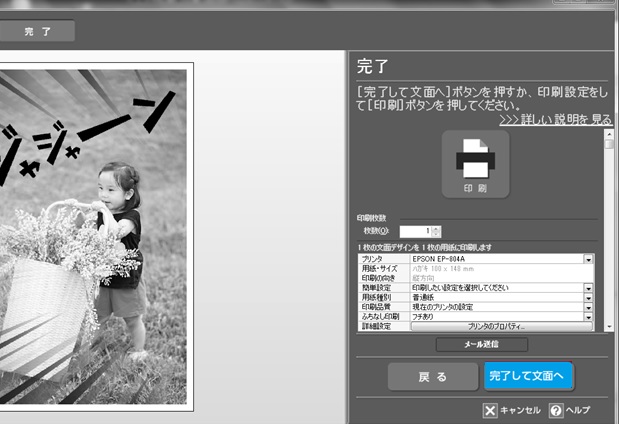
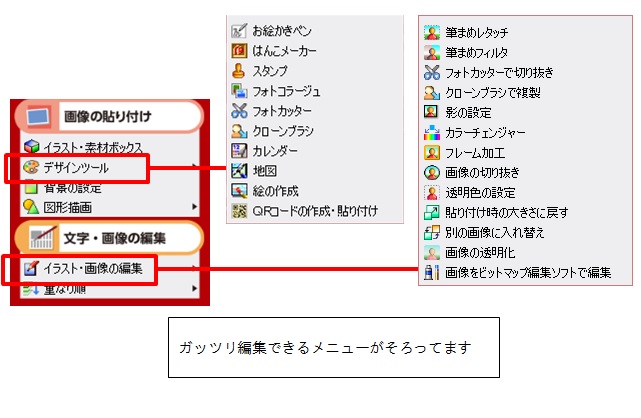
画像が重なってもレイヤボックスで選択できるので、慣れてきたら最初の編集段階で完璧なデザインができそうです。
こんなおもしろい使い方が筆まめにあったなんて。
続いては、損を取り戻すワザ。




