今日はソースネクストから発売されている「宛名職人」の使い方をご紹介します。
宛名職人は、Mac対応ソフトがほぼ無い時から進化をし続けている年賀状作成ソフトです。
26年間という長い年月、Macと共にバージョンアップしながら歩んできた宛名職人は、名実共にmacの年賀状ソフト第一人者と言っても過言ではありません。
しかし、windowsからmacに新しく買い換えたあたなにとっては、聞いたこともないソフトかもしれません。
長年使い慣れたWindowsからMacに変えた時「使いにくい!」って思いませんでしたか?
私はiPhoneでLINEスタンプを作ったり、インスタ用に画像編集したりするタイプだし、Mac愛用者だし「年賀状を作るのなんて、ちょちょいのちょい」かなって思っていたら、とんでもない!
宛名職人を使ってみて、はじめは戸惑いの連続でした。
まず、「macOSのアップグレード」であたふた。
そして、「写真入り年賀状の作成」はやってみたら、そこは未知の世界だった。
ひと苦労してわかった事は「コツ」さえ分かっていれば「あたふたしない」ということ。
まずは、宛名職人が使えるmacOSにアップグレードをしておこう。
この後に、いろいろなデザインを作って”宛名職人のマスター”となろう!
それでは宛名職人の使い方、レッツ・スターティン♪
宛名職人ver.26の概要
引用元:https://www.sourcenext.com/product/atenasyokunin/
- 令和対応の新着デザインが1000点
- 連係カメラ対応
- 新OS「macOS Catalina」に対応保証
まだまだ、パワーアップした機能はいっぱいありますが、まずは使って見ることが1番大切です。
どんなに頭で覚えても使わないとわからない事があるはずです。
宛名職人
確認しよう。昔のOSには対応していない?!
今回の宛名職人ver.26の最大の特徴はマックの良いところをより使いやすくしたソフトになっているという点です。
MacOSとシームレスな操作感を目指して設計された宛名職人はMacの様々な標準搭載アプリと連携し年賀状作りだけではなくて日常生活の様々なシーンでたくさん活躍できますがそもそもあなたのmacのOSは何になっていますか?
私のパソコンは「エル・キャピタン(El Capitan)」のままでした。
このOSは対応していません。
そのため、OSのアップグレードが必要です。
アップグレードをしないと宛名職人ver.26は使えません。
- macOS 10.13 High Sierra (ハイ シエラ)
- macOS 10.14 Mojave (モハベ)
- macOS 10.15 Catalina (カタリナ)
これ以外の文字が表示されているあなたは、私同様にアップグレードが必要ですよ!

OSが古いとせっかく良いソフトを入れたとしても、しっかりとその良さを実感できない可能性がありますよね?
なので、OSのバージョンは1番新しいものにしてから、このソフトをダウンロード・インストールするのが1番オススメです。
今年の秋10月7日に発表された「カタリナ」というOSが最新です。
動画で簡単!OSのアップグレード方法
今日は宛名職人の使い方なのでアップグレードに関してはサクサクっと進めていきます。
1番大事な事は空き容量。
アップグレードするために必要な空き容量が最大18.5 GB必要です。
ストレージがしっかり空いているか確認しておきましょう。

空き容量の確認の方法はわかりますか?

左上のりんごマークをクリック後「このマックついて」のなかにある「ストレージ」で確認でしたよね?

正解です。
18.5 GB以上あればすぐにダウンロードができますよ。
バックアップを必ずとってからアップグレードしましょう。

あっ。
バックアップが久しぶりの人は時間がかかりますよ!
私は寝る前に手動バックアップをスタートさせ、寝ます。
エクセルや何かアプリを開いたままだと、途中で中断してしまう事もあるので使わないものは閉じておきましょう。
この時に電源につながっていなかったりWi-Fiに繋がっていないと、とても時間がかかってしまいます。
必ず自宅でゆっくりとパソコンを使わない環境でアップグレードをすることがお勧めです。
活字じゃよくわかんない(涙)という方は動画を見てください!
あなたはどんな年賀状をつくる?

ハロウィンが終わるとクリスマス、そしてすぐにお正月ですよね。
「まだ時間あるし」なんて後回しにしていると、ギリギリで徹夜作業になってしまいますよ(笑)
もし、ぎりぎりになっても宛名職人があれば簡単に素敵な年賀状ができます。
あなたはいつもどんな年賀状を作りますか?
写真入り年賀状を業者に注文しているあなたも。
かわいいイラスト年賀状を大量購入しているあなたも。
それ、全部「宛名職人」でできますよ〜
写真入り年賀状もすぐできる
写真入り年賀状を注文してから手元に届くまで時間がかかりますよね。
忙しい12月…手が空くのは深夜になることも多い時期。
宛名職人で写真入り年賀状を作れば、スキマ時間で年賀状ができます!
写真入り年賀状は子供の写真や家族写真のイメージがありますよね。
でも、最近はペットも家族の一員になっています。
大好きなペットの写真や旅先の素敵な景色など、あなたの近況を伝えるツールとして写真入り年賀状を作ってみましょう!
【準備】
- 使いたい写真をデスクトップに保存する(とても重要)
- 【宛名職人を起動】⇒【印刷】⇒【年賀状 裏面】⇒テンプレートを選ぶ
【テンプレートに写真を入れる】
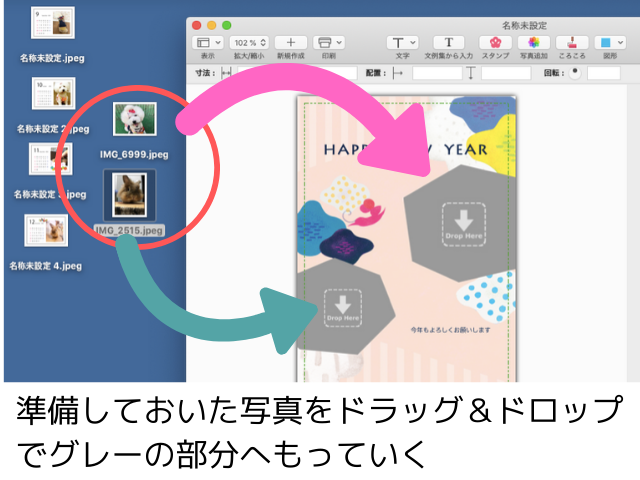
【写真が回転してしまった時】

写真が回転してしまった場合は別ウィンドウ黒っぽいグレー)に表示されている「画像回転」のバーを左右に動かすと写真が回転します。
写真が小さい場合は画像サイズで拡大が可能です。
【写真を動かしたい時】
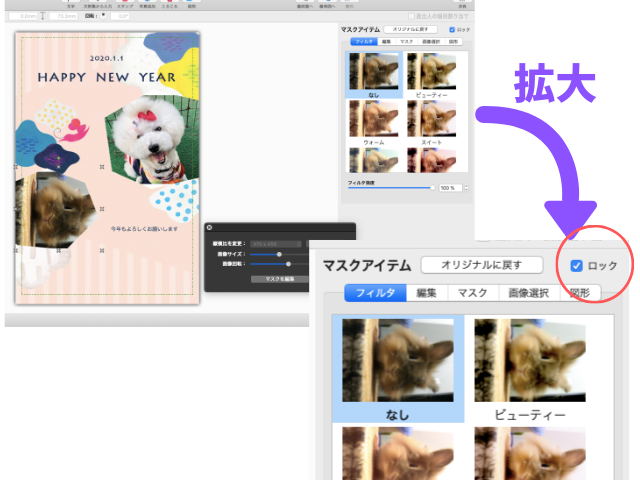
写真を動かしたい場合、右側のマスクアイテムにある「ロック」のチェックを外すと動かせるようになります。
【文字を入れる】
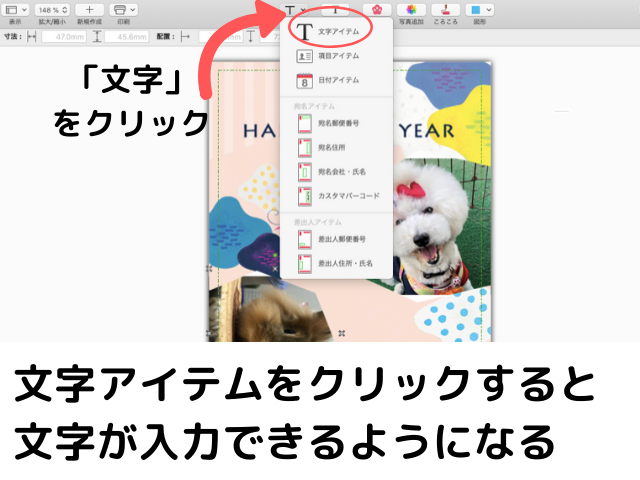
【一度入力が終わった文章を編集したい時】
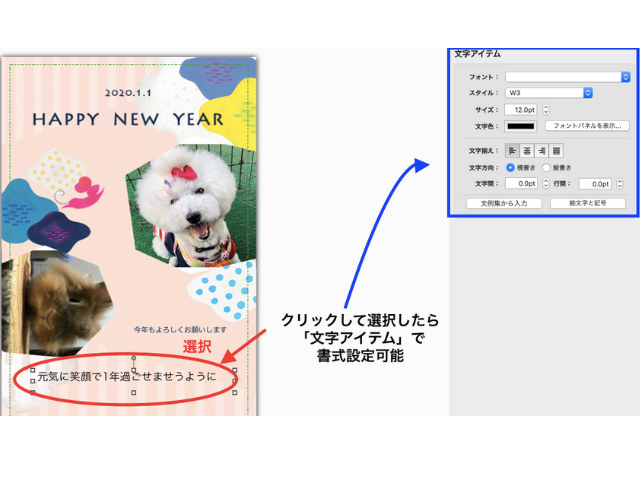
文章を再度クリックで選択して、ダブルクリックすると、文字の打ち直しやフォントの変更、色の変更などが可能になります。
(この時、ちゃんと操作できていればカーソルが点滅します。)
どうでしたか?
もっと複雑なデザインにする事も可能ですが、せっかく簡単に可愛くできるテンプレートがたくさんあるので基本操作を覚えて写真入り年賀状を作ってみましょう。
- 写真枠の大きいものを選ぶ
- 使いたい写真は前もってデスクトップに保存しておく
- 写真にも保存しておくとインスタやLINEなどでも送れる
イラスト年賀状も種類が豊富
宛名職人ver26はテンプレートの数も豊富です!
でも、イラストテンプレートは宛名職人を使っている人とかぶってしまうかも…
そんな心配はありませんよ!



このデザインは右と左、何箇所違いがあるかわかりますか?


3箇所ですね!

正解です。
これならテンプレートを使ってもオリジナルの年賀状になります!

ゼロからデザインを考えるのはとても時間がかかる作業です。
でもテンプレートに少し手を加えるだけで、オリジナル年賀状が作れるのもテンプレートの数もスタンプの数も多い、宛名職人だからこそできるんですね。
- スタンプ機能やころころ機能を使ってアレンジする
- 文字の書体などを変えてイメージを変える
- 写真にも保存しておくとインスタやLINEなどでも送れる
宛名職人は年賀状以外も作れる優れモノ

年賀状ソフトって作れるのは年賀状だけではないんですよ!
カレンダーやショップカードまで作れます。
高いお金をかけてカレンダーを作ったり、ショップカードやメッセージカードを注文する必要はありません。
”買う”より”作る”が旬!カレンダーを作ろう
うちには可愛いうさぎと犬がいます。
だからといって、うさぎのカレンダーや犬だらけのカレンダーが欲しいか?と聞かれたら…
私はそんなに「欲しい」と思えないのです。
だって、うちの子の方が可愛いもん!ってなっちゃうんですよね(笑)
せっかく宛名職人を買ったので思いっきり使いこなすぞという事で、可愛いうちの子のカレンダーを作ってみました。
【準備】
- 使いたい写真をデスクトップに保存する(とても重要)
- 【宛名職人を起動】⇒【印刷】⇒【その他】⇒左側の【カレンダー】⇒テンプレートを選ぶ(動画ではA4横を選んでいます)
【写真をテンプレートに入れる】

【作ったカレンダーを保存する】


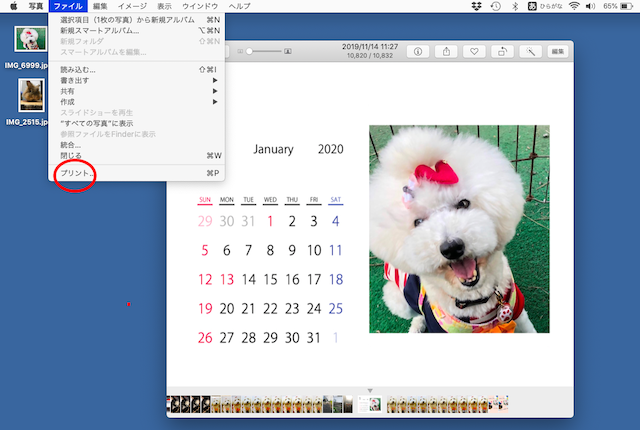
写真に保存したカレンダーをクリック
左上にある「ファイル」⇒いちばん下のプリントをクリック
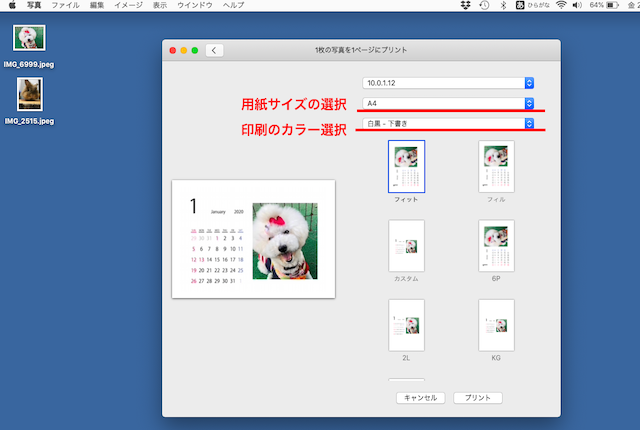
真ん中は用紙サイズ
好きなサイズを選ぼう
3番目は印刷のカラー選択
印刷する用紙に合ったものを選ぼう
結構、簡単にできましたよね。

動画は、100均で購入したシールプリントの用紙を使いたかったので、A4サイズに4ヶ月分載せるやり方で作りました。
ですが、実際作ってみて感じた事はA4サイズに4ヶ月分を載せると「きれいな仕上がりにならない」という事がわかりました。
あまりお金をかけずに作りたい人や、手先が器用で工作が得意な人なら上手に作れるかもしれませんが、私のようにお手軽にきれいに作りたい人は「はがきサイズ」で印刷した方がいいと思います。
あなたのお気に入りの写真を12枚チョイスして、オリジナルカレンダーを作ったり、大好きなアーティストの写真を集めて眺めて楽しめるカレンダーを作る事が可能です。
- 使いたい写真を前もってデスクトップに保存しておく
- 使い終わった写真は削除してわかりやすくしておく
- 作ったカレンダーを写真に保存すると、外出先でもコンビニで写真プリントができる
意外と便利?!ショップカードを作ろう
「ショップカードなんて必要ないわ〜」って声が聞こえてきそうです(笑)
このショップカードをアレンジしてクリスマスカードや誕生日カードも作れますよ。
それに最近は、ハンドメイドのアクセサリーをフリマサイトで販売している人も増えてますよね。
ライバルが増えた時にショップカードを添えるお店と添えないお店、どちらの方が良い販売者に感じますか?
誕生日プレゼントをもらう時、メッセージカードがあるのと、ないのはどちらが嬉しい気持ちになりますか?
やっぱり、ひと手間かけてくれる気持ちが嬉しいですよね。
せっかく宛名職人を購入したんですから、作っちゃいましょう!
【準備】
- 使いたい写真やロゴなどをデスクトップに保存する(とても重要)
- 【宛名職人を起動】⇒【印刷】⇒【ラベル】
【用紙を選ぶ】
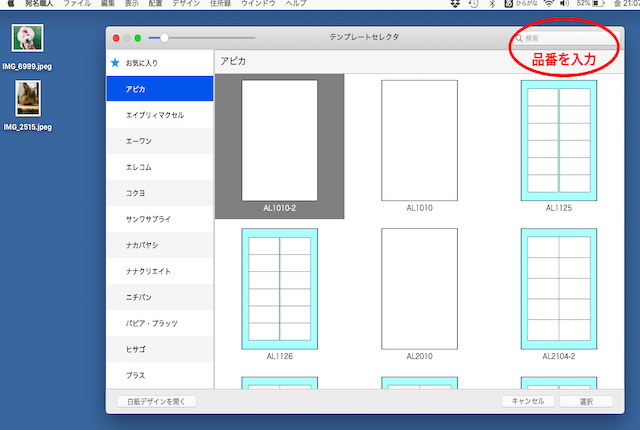
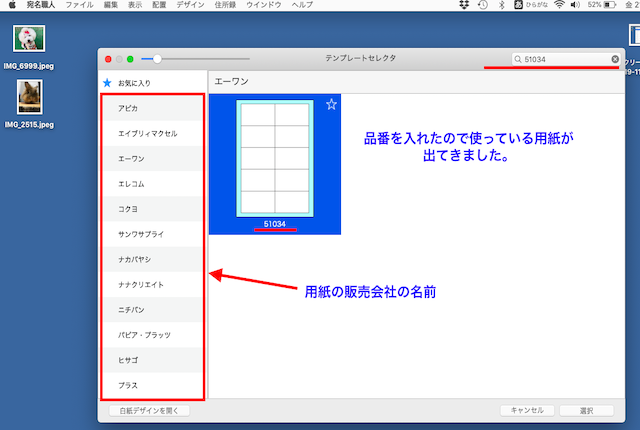
右上の検索窓で品番を入力
使いたい用紙のテンプレートが出てきます。
また、左側の名前は用紙の販売会社名です。
【デザインしていく】
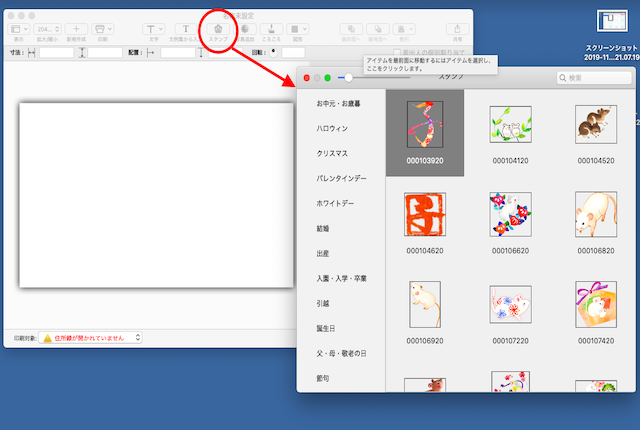
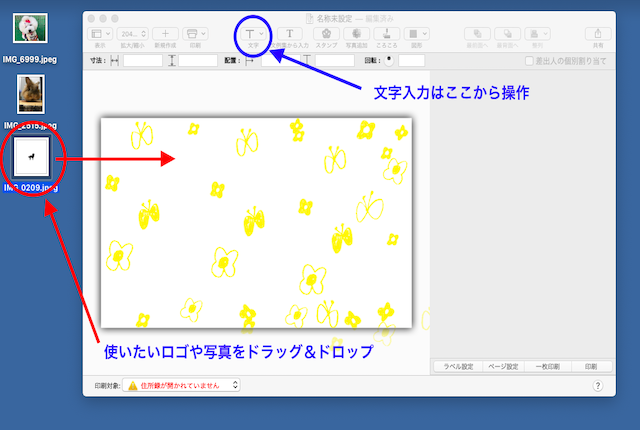
真ん中上にある「スタンプ」や「ころころ」機能を使ってデザインしていきます。
文字入力が必要な場合もここでできます。
【後から追加した素材を背面にもっていく】
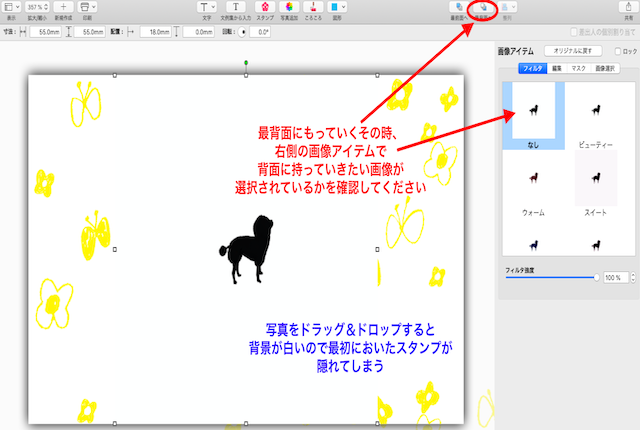
今回はロゴ(写真)をスタンプの後に追加したので、初めに追加したスタンプにロゴの背景(白)が、かぶってしまいました。
この場合、ロゴを「最背面」にもっていきます。
背景に色付きを選択する場合は、ちょっと手間になります。
ロゴの背景が白いので色付きには浮き出てしまいます。
オリジナルスタンプを作るアプリなどで背景を透過させたものを追加すると問題なくできます。
【10枚分のカードデザインを複製する方法】
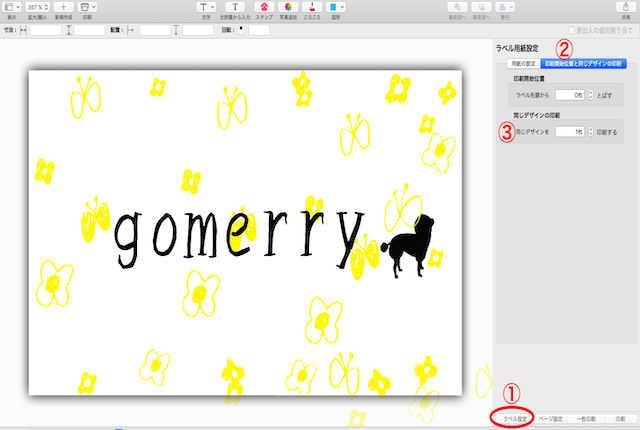
①ラベル設定
②印刷開始位置と同じデザインの印刷
③今回は10枚つづりの用紙なので「10」とします。
【印刷方法】
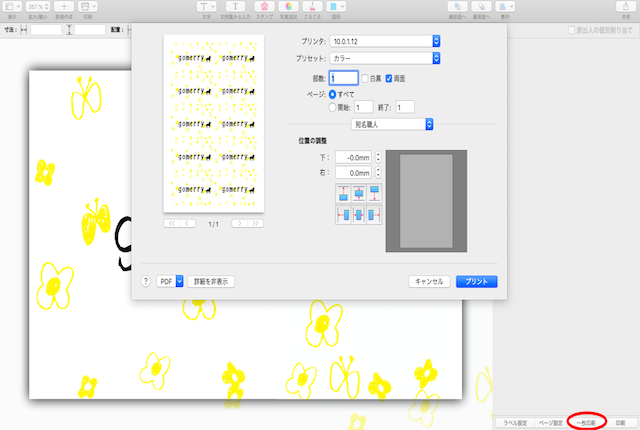
印刷ではなく、一枚印刷でプリントアウトします。
- 使いたい写真を前もってデスクトップに保存しておく
- 使い終わった写真は削除してわかりやすくしておく
印刷用紙の検証

プリンタ環境と私の気持ちの状況下で、4つの用紙でどれが一番きれいに印刷できるか?を検証してみました。
- 普通のコピー用紙
- 量販店で売っている光沢紙(はがきサイズ)
- コンビニで写真プリントアウト
- 100均で売っているシールプリント用紙


私のプリンターはHPのENVY5020という5000円くらいで購入できる安いプリンターです。
このプリンターだからかもしれませんが、コンビニでプリントアウトした物が1番キレイに見えました。
動物の写真は「瞳」に焦点を合わせて撮るときれいに見えるそうなんですが、瞳のきれいさがくっきり写ったのは、コンビニのプリントアウトです。
普通のコピー用紙と、100均のシールプリント用紙(光沢紙)を印刷設定で「普通紙」を選択して印刷したら、両方とも画質が悪かったです。
しかし「光沢紙」を選択して100均のシールプリント用紙で印刷したら「普通紙」を選択した時より画質がよくなりました。
きちんと、使う用紙に合った設定を選択していないと失敗します。
コンビニの写真プリントはLサイズが20円なのに、2Lサイズが80円…
なぜ、40円じゃないのか(笑)
Lサイズで良ければ240円で12ヶ月分、印刷できますね。

この検証で分かった事は、プリンターが安いと印刷の質が良くない。
用紙の種類やメーカーなども関係あると思いますが、1番はプリンターなのではないか?と思っています。
| 美しさ | 安さ | お手軽さ | 一言メモ | |
| 普通の コピー用紙 |
× | ◎ | ◎ | 画質が悪いので おすすめ できない |
| 100均のシール プリント用紙 |
△ | ◎ | △ | 基本サイズがA4なので自分で 写真の位置調整やカットが必要時間を置かずにカットすると にじむ |
| 量販店の光沢紙 | △ | △ | ◎ |
プリンターによって仕上がりの美しさが異なる 安いプリンターをもっている人にはおすすめできない。 |
| コンビニで 写真プリント |
◎ | ○ | ◎ |
サイズがLか2Lになる。 機械の性能がいいのできれいにプリントされる |
まとめ
宛名職人ver.26は、いろんな用途に対応していることがわかりました。
全てに共通する事は、使いたい写真をデスクトップに保存する事がとても重要ということです。
この操作をするだけで、その後の工程がとても楽になります。
デスクトップに保存しなくてもできますが、私の経験上その後の操作方法がややこしくなります。
時間に余裕がない人は無理に凝ったデザインではなく、簡単にできてアレンジできるイラストテンプレートを使う方がいいということも、使ってみて学んだ部分です。
せっかく良いソフトでデザインしても、私のように用紙などでケチるといい仕上がりになりません。
自分で作るので印刷代が少しお得になります。
その分、用紙は適正なものを選んだ方がいいでしょう。
まだまだ、伝え切れていないこともありますが、まずは宛名職人ver.26を2・3回起動させて年賀状やカレンダーを作ってみましょう。
令和初の年賀状は、宛名職人ver.26で気持ちのこもった年賀状を作ってください。
宛名職人




