満を持して、いよいよ印刷
表面も裏面も完成しました。
あとは印刷するだけですね。
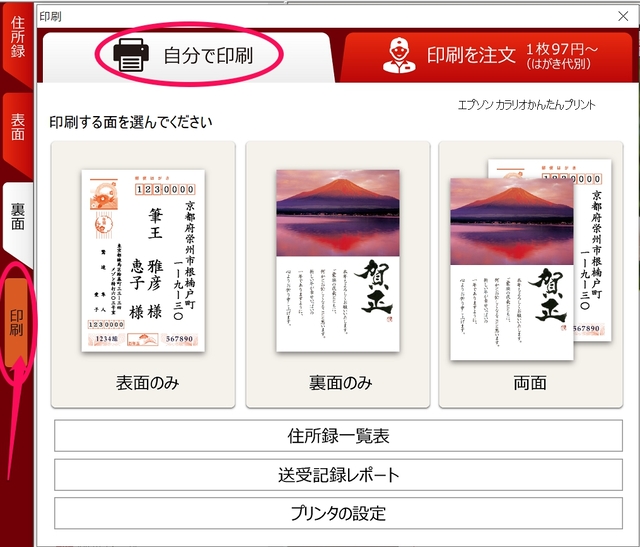
画面の1番左、裏面の下にある「印刷」をクリックすると、このようなウインドウが開きます。
裏面のデザインが1種類で、全員に同じものを送るなら「両面」を選択。
相手によって複数の裏面デザインを使い分ける場合は、最初に「表面のみ」を印刷して、送るデザインごとに仕分けしたあと「裏面のみ」印刷してください。
最後に「プリンタの設定」をクリック。
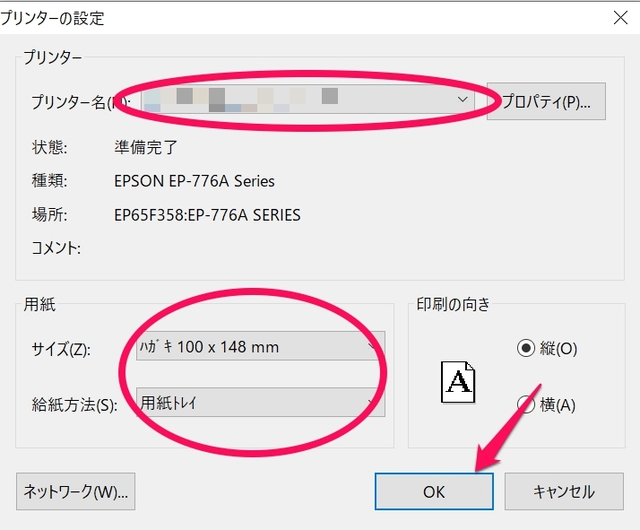
印刷するプリンターを設定、サイズがはがきサイズになっていることを確認したら、念のため、セットしたはがきの面が間違っていないか再度プリンターをチェックして、全部問題なければ「OK」をクリック。
これで印刷完了、年賀状完成です。
プリンターが無くても大丈夫
年賀状を出したいけれど、プリンターがない。
でも、年賀状のためだけにプリンターを買うのも、もったいないですよね。
でも大丈夫。
筆王では、印刷を代行してくれるのです。
印刷のウインドウを出したら「印刷を注文」をクリック。
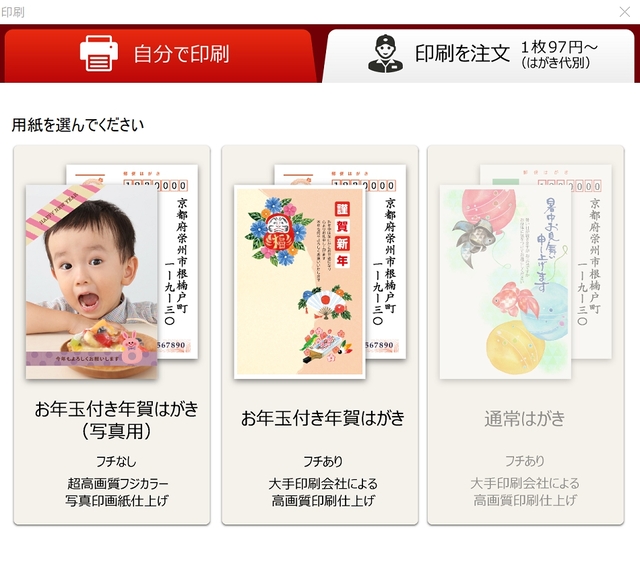
するとこのような画面になるので、好みのはがきを選択してください。
ちなみに料金は、はがき代と印刷代合わせて、写真用の年賀はがきが180円(税込)、通常の年賀はがきが160円(税込)となっています。
次に、自分で印刷するときと同じ印刷面を選択する画面になりますので、「両面」を選択しましょう。
どちらか片面では、手書きしなくてはいけなくなってしまいますからね。
すべて選択し終えたら、このような見積もりのブラウザが開きます。
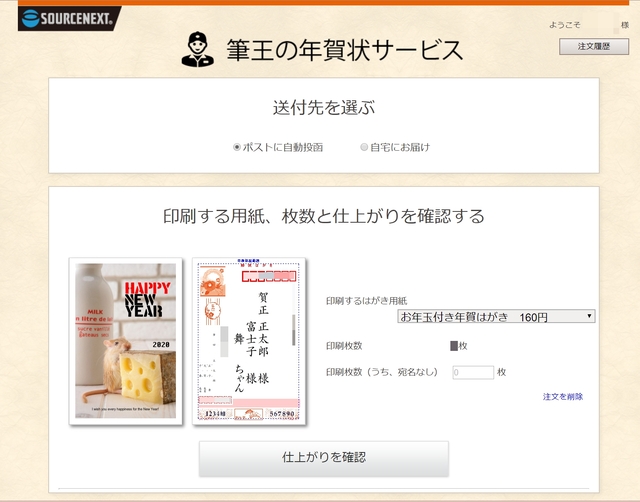
ここで、仕上がりと注文枚数を確認します。
送付先は、自分の目で確認してから郵送したい場合は「自宅にお届け」、この画面で確認は十分という場合は「ポストに自動投函」を選択して注文しましょう。

私は投函し忘れてしまいそうなので、自動投函にしました。
喪中の人は印刷しないように設定
印刷したあとに「この人、喪中だった…。」と気づくことって結構ありますよね。
せっかく印刷したのに送れなくて、もったいない。
そんな悲しい事態を避けるために、喪中の連絡が来たら、登録しておきましょう。
登録のためにすることは、たったのワンクリック。
住所録もしくは表面の画面にすると、上の方に登録した住所録がこのように表示されます。

プリンターのマークの横にある四角を1回クリックすると「喪」になります。
これで喪中の登録完了です。
あっという間でしたね。
たったこれだけですが、やっておくことで、はがきを無駄にしないで済みます。
まとめ
今までは、ただただめんどくさいというイメージで、いつの間にやら「卒年賀状」していた私。
でも、実際にやってみたらプリクラの落書きと大差ないし、加工もできてSNSの延長のような感覚だったことにびっくり。
そういえば、子供のころは毎年起きたらポストに直行するくらい楽しみだったんだよね。
なんて思いだしたら「年賀状送るのも悪くないな」なんて。
今年は結婚もしたし、改めてお世話になった人たちに1年のごあいさつをするいい機会。
宛名登録も、相手のことを思い出しながらやっていたら、あっという間に終わっちゃいました。
裏面はただでさえデザインが豊富なのに、スタンプが作れたり、やれることが多いので作っていてとても楽しいです。
しかも、どれも簡単にできちゃうし。
年賀状作りが大変なんて、どこで植え付けられたイメージだったのかしら。
こんなに簡単で楽しいのに。
来年からは「卒年賀状」を卒業することにします。





