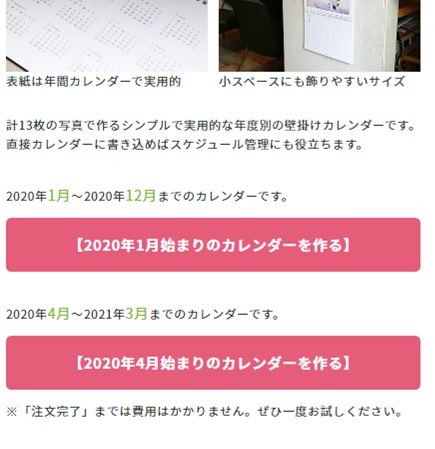ウォールカレンダー作成はスマホ1つで
サインインすると、すぐに編集画面が現れます。
まるでシンプルを絵に描いたような、その画面がこちら。
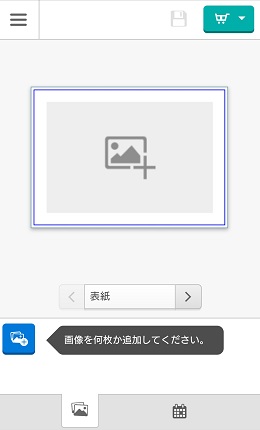
文字がほとんど無いのがいいですよね。
アイコンだけで何となくわかってしまう。
だからスマホからの作成でも見やすくて、作りやすい。
感覚でパパッと操作できそうです。
流れも簡単。
写真さえ決まっていれば、10分もかからずに注文の最終確認までたどり着いてしまいました。
写真の選抜メンバーは決めておくのが吉
さっそく写真を入れていきます。
①写真の追加をタップする
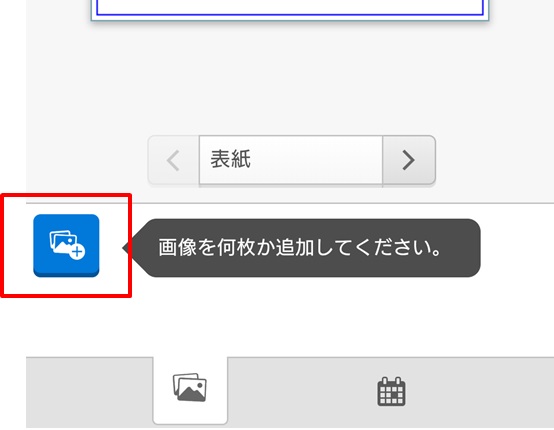
青いアイコンが目印。
写真を追加していきましょう。
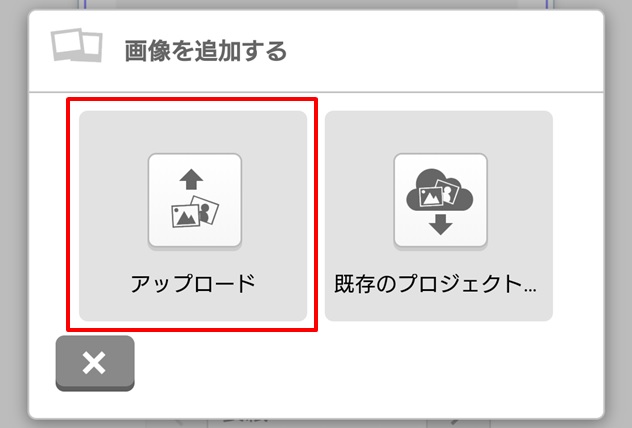
「アップロード」を選択。
一度アップロードしてしまえば、次からは「既存のプロジェクト」で開くことができます。
②写真の選択
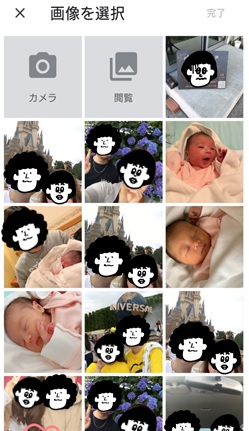
いよいよ写真の選択です。
スマホの中に入っているのに、ここに表示されない場合は「閲覧」をタップしましょう。
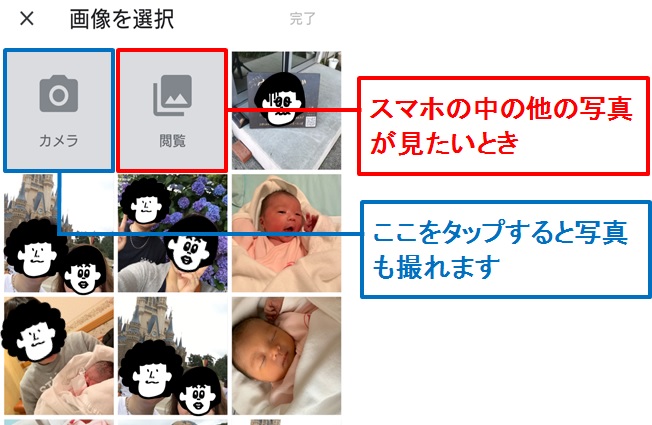
好きなフォルダにいくことができます。
また、グーグルフォトやアマゾンフォトからも直接画像を入れることが可能。
一度スマホに保存する手間が省けてうれしいですよね。
その場合も、一度「閲覧」をタップしましょう。
そうすると、左上に3本線が出てきます。
そこをタップしてください。
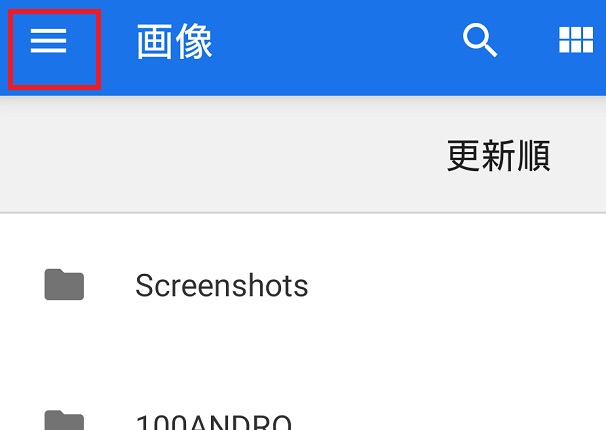
出てきた一覧の下の方を見ると、驚きの連携メニューが続々と。
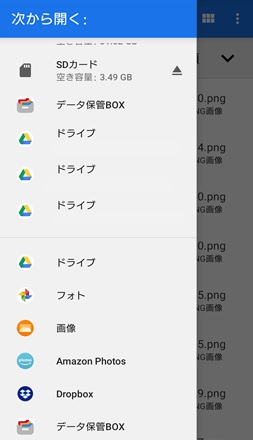
私はグーグルフォトを利用している1人。
ダイレクト操作ができることがわかると、いつも雄叫びをあげるくらい喜びます。
これで思い出の写真を探しまくる心配もありません。
写真は長押しすると、同時に選択できます。
ちなみに写真以外のものを選ぶとこんな画面に。
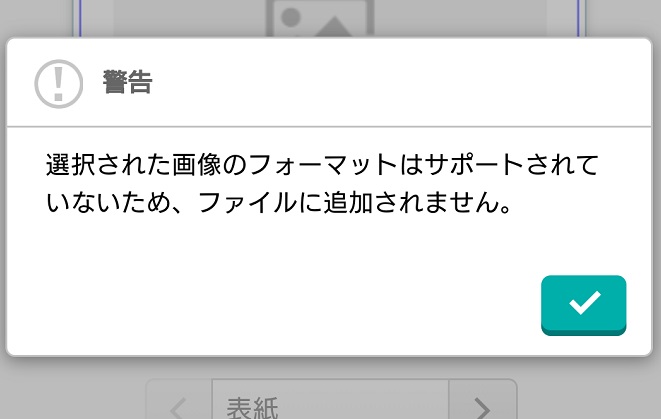
写真以外はNGのようです。
③「完了」をタップ
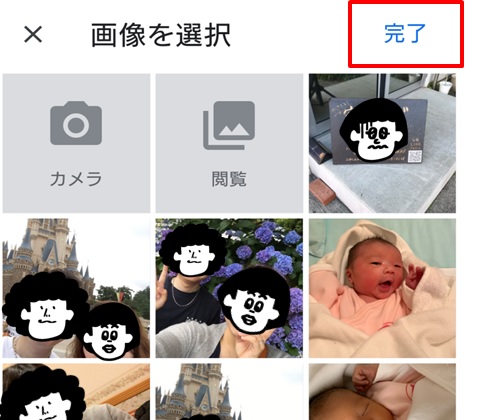
選択したら完了をタップします。
すると、編集画面の下に選択した写真が現れました。
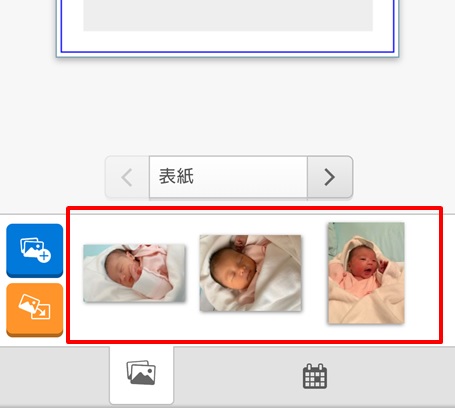
④カレンダーに写真をレイアウトしていく
カレンダーに挿入するには、タップした写真をそのままスワイプさせるだけ。
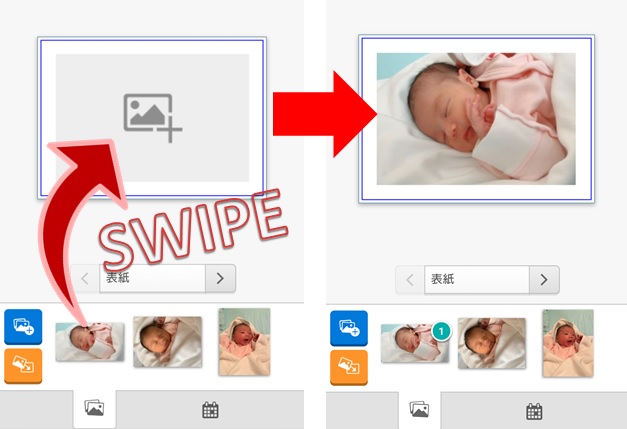
写真が枠にハマッたときは快感です。
楽しすぎて、何度も娘(の写真)を枠内へ放り込みました。

↑スワイプのことです
あとは月ごとに同じ手順を繰り返していくのみ。
「どの月でもかまわない。」
そんなあなたは、左下のオレンジのアイコンをタップしてみて下さい。
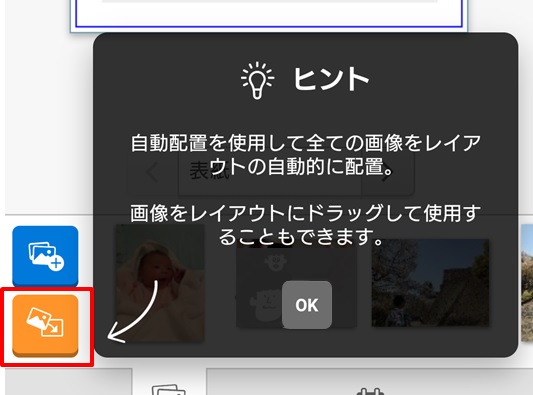
オートで写真を月ごとに配置してくれ、あっという間にカレンダーの完成です。
⑤カレンダーに入れた写真を削除する
「やっぱりこの月には合わない、やめた。」
写真を削除したい、そんな時はこのように。
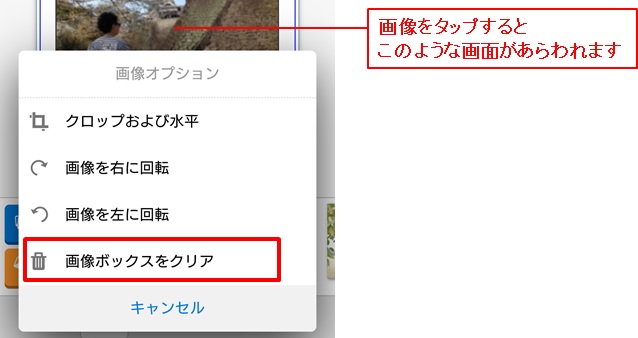
このメニューの上にある「クロップおよび水平」をタップすると、カレンダーにする写真の範囲を変えることができます。
カレンダー写真になる範囲は、赤枠の部分です。
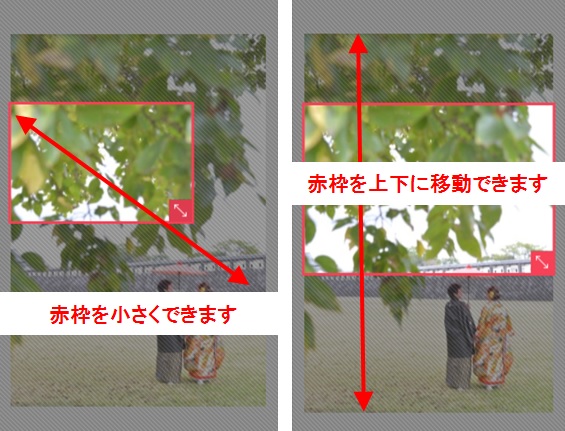
合計で、表紙を含めて13枚の写真を入れていきます。
同じ写真を複数月に入れてもOKなので、絶対にその枚数が必要というわけではありません。
もしお気に入りの写真1枚で勝負したい人は、全部で1枚ということになりますね。
どちらにしろ、編集前に写真の選抜メンバーを決めておいた方が絶対におすすめ。
作成に時間がかかると、
「あれだけ時間がかかったんだから。」
と、そのコスパも右肩下がりに感じられてしまうはず。
写真は厳選しておいて、作成自体はパッと済ませてしまうのが、お値段以上にするコツとも言えるでしょう。
イベント入れてオーダー感を肌で感じる
マイブックライフのウォールカレンダーには、誕生日などのイベントを入れることができます。
これを入れることができるのが、オーダーメイドならでは。
①イベントのアイコンをタップ
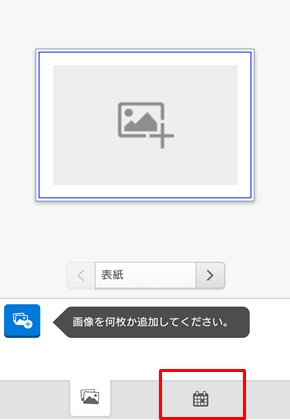
そうするとイベントの追加画面が出てきます。
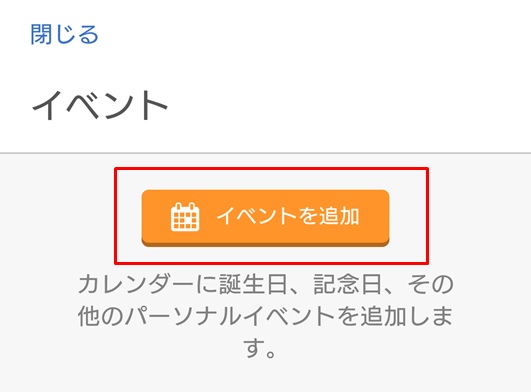
「イベントの追加」をタップしましょう。
②日付を選択する
タップすると、日付を選択する画面になりました。
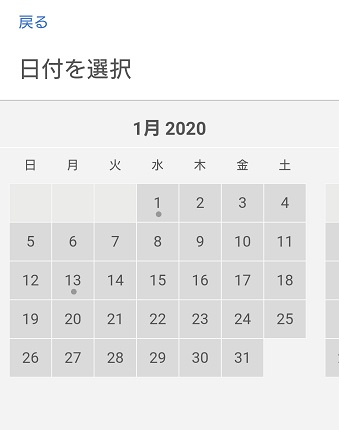
イベントを入れたい日付を選びます。
③「テキストを追加」してコメントを入れる
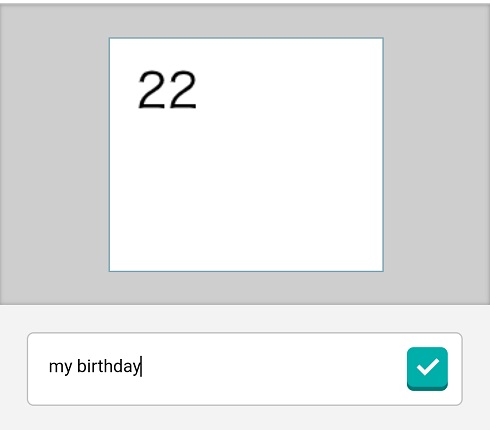
“私の誕生日”のような、文を入れていきます。
文字数は18文字以内で。
スマホの絵文字等はNGです。
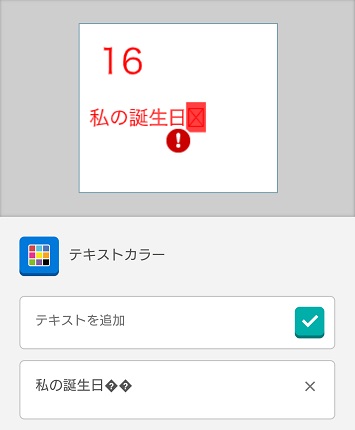
④テキストの色を変更
テキストを入力すると、文字が赤色になっているはずです。
そのままでOKの人は、「完了」で終了。
文字色を変えたい人は、「テキストカラー」をタップしましょう。
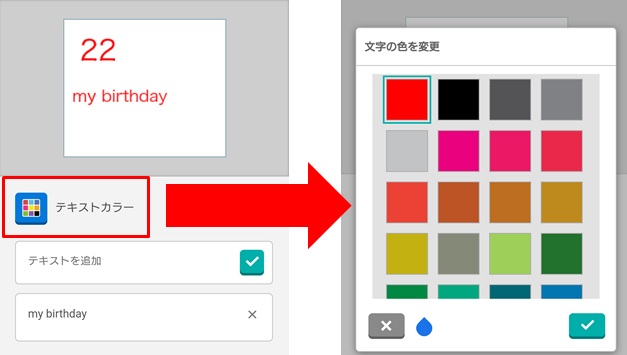
土曜日は「青色」、日曜日・祝日は「赤色」で印刷されてきます。
それ以外の色を選ぶ方が、分かりやすくておすすめ。
テキストの色を変えると、プレビューの色も変わりました。
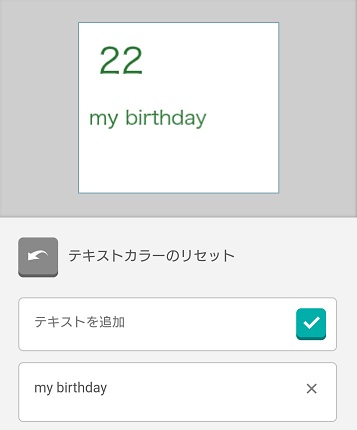
色の種類も豊富なので、家族の誕生日ごとに色を変えてもいいかもしれませんね。
⑤「完了」で終了
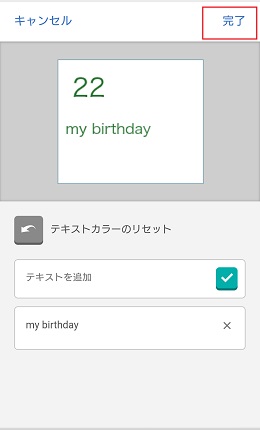
終了すると、先ほどのカレンダー画面へ戻ってきました。
ですが、今度は日付の下に緑の丸が。
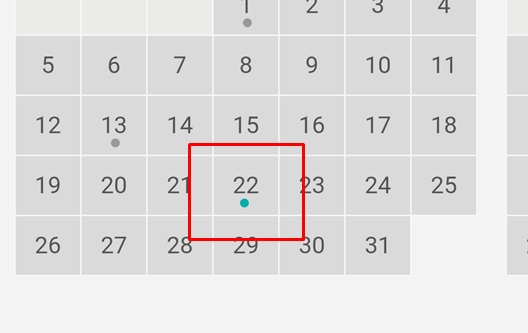
これが、イベントがちゃんと入っている証拠です。
⑥「戻る」をタップ
イベントをすべて入力し終わったら、「戻る」で編集画面へ戻りましょう。
このテキストを入れるか入れないか、それは大きな差。
せっかくのオーダーですもん。
ぜひ挑戦してみください。
このオーダー感を、思い切り肌で感じようではありませんか。
それにウォールカレンダーを開いた時、かなりテンション上がりますよ。
3つの確認画面で注文はスルッと終了
注文もこの画面から、迷わず進めます。
①右上の緑のアイコンをタップ
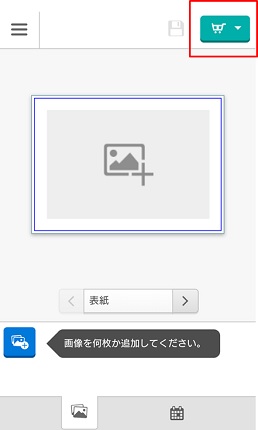
“WallCalendar”と出ているはずです。
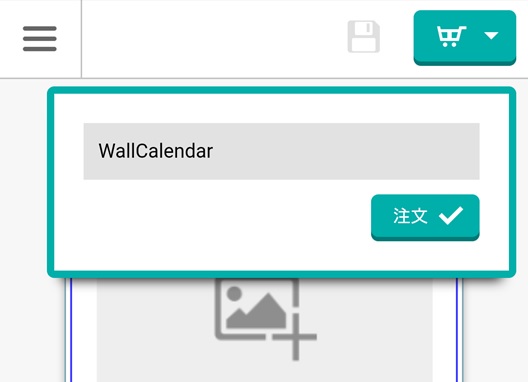
「注文」をタップしましょう。
②カレンダーに名前をつける
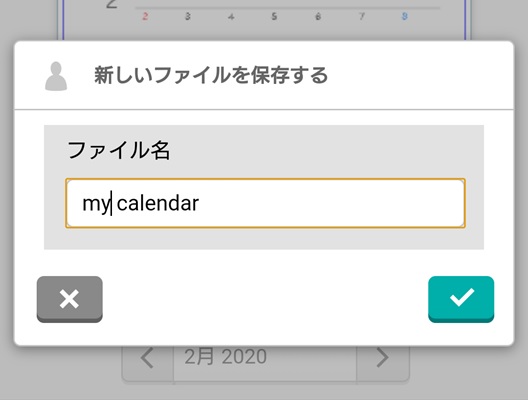
この画面で、カレンダーに名前を付けて保存します。
③カート画面で確認
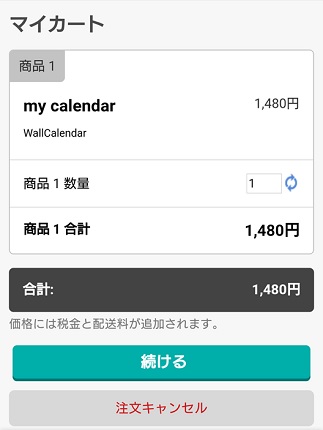
数量と金額をチェック。
④配送と請求住所の確認
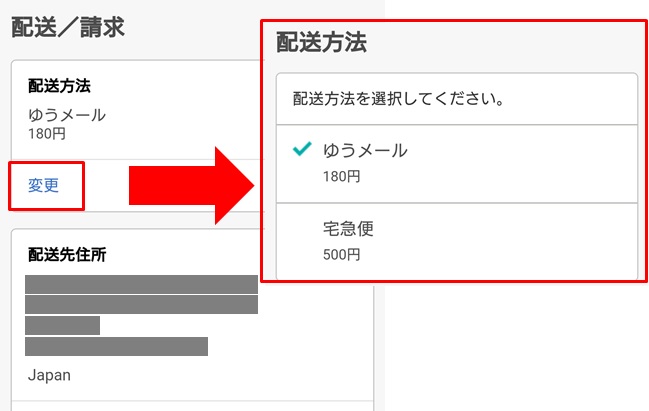
アカウントを登録するときに入力した住所が入っています。
特に変える必要がなければ、そのままでOKです。
ここで重要なのは、配送方法の選択。
配送は、
- ゆうメール ¥180
- 宅急便 ¥500
を選択できます。
安さ追求なら、ゆうメール。
配送を追跡したいなら、宅急便でキマリです。
⑤支払方法の選択
最後に支払方法の選択になります。
クーポンがある場合はこの画面でコードの入力を。
アカウント登録やSNSをフォローしておくと、クーポンをゲットできる確率が高いです。
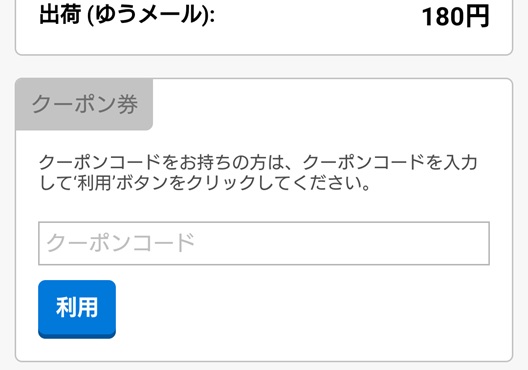
「注文を確定する」をタップして注文終了。
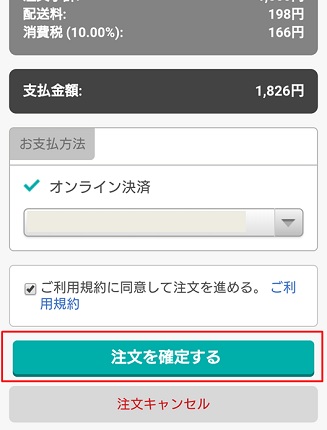
最後まで色が少なくて文字が読みやすい。

目に優しい画面です
ここまで迷うことなくサクサクいけました。
メニュー自体もシンプルなので、気負わずにタップしていけます。
簡単だと感じると、それだけお得感が増していく。
このスルッと感を体験できたなら、あなたのカレンダーはすでにお値段以上に。
マイブックライフならパソコンでも同じ
もちろんパソコンからだって作成できます。
しかも、手順も画面もスマホの時と全く同じ。

始まりの月を選ぶ画面も同じです。
違うといえば、編集画面の月の選択の時くらい。
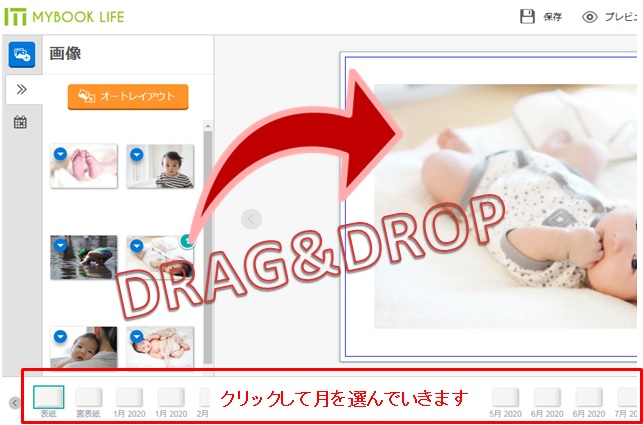
スマホの場合は、こうでした。
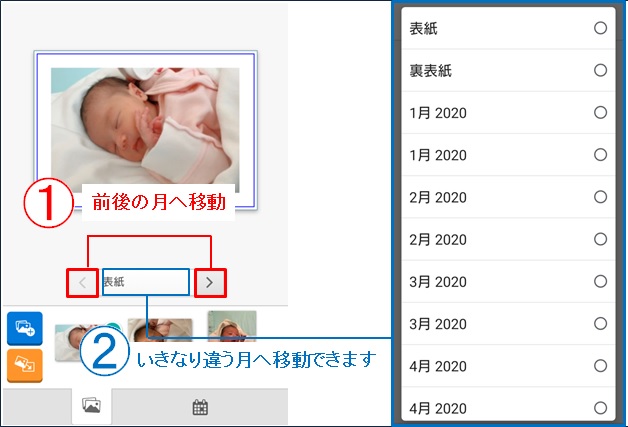
スマホはアプリで、パソコンはオンライン。
それが最近の普通。
でもそれだとアイコンのある場所が違ったりして、使い方を2回覚えるようなもの。
しかし、マイブックライフはどちらの操作もオンラインだから、ほぼ同じ作りの画面で違和感がありません。
だからスマホ・パソコン、途中で変えても大丈夫。
スマホの写真をメインで使いたいならスマホから。
パソコンに写真を保存していればパソコンから。
写真の保存場所によって、気軽に変えられるのはありがたい。
「使い方も作り方もシンプルでいいよね。」
しかし、そう思っていた矢先のことでした。
ほんのちょっとしたことですが、問題が出てきたんです。